[스케치업] 맵핑 이미지 쉽게 편집하기
안녕하세요 여러분 알레예요!

스케치업 맵핑을 하다가 보이는 이미지와 다르게 렌더링이 되는 것을 확인할 때,
이미지를 어느 것 하나로 통일해서 맞춰주어야겠죠?
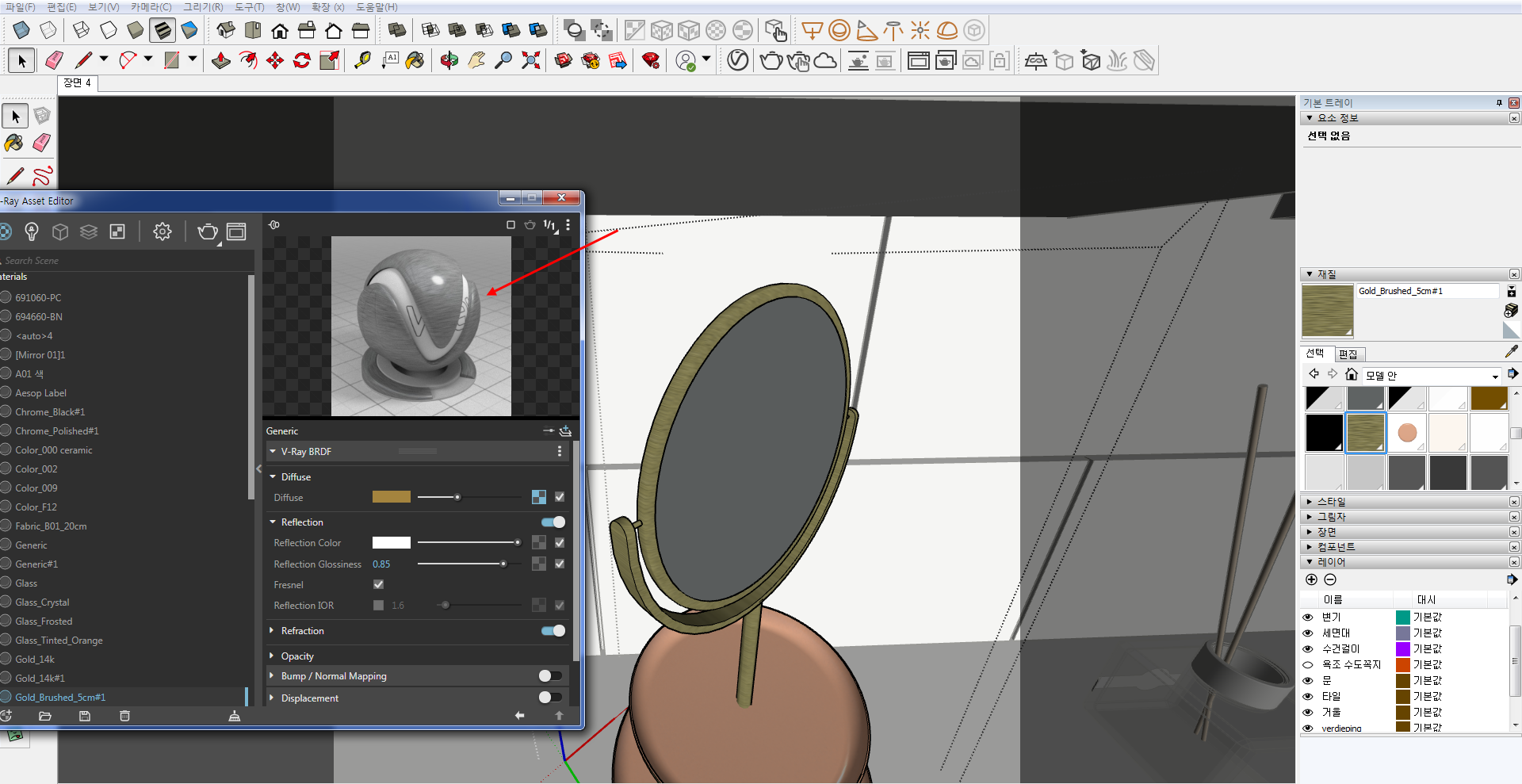
거울 테두리 부분의 맵핑을 확인해봤을 때, 스케치업 화면 상에서는 카키 색으로 보이는 걸 확인할 수 있어요.
하지만 렌더링 이미지를 살펴보면 그레이 색으로 표시되어 있죠.
거울 테두리 부분을 카키 색으로 변경하고 싶기 때문에 맵핑된 이미지 원본을 수정해보기로 합니다.

material 재질 트레이에서 홈 버튼을 눌러줘요.
그럼 현재 사용하고 있는 모든 이미지들이 보여져요.
바꾸고 싶은 이미지를 찾아서 마우스 우클릭해줍니다.
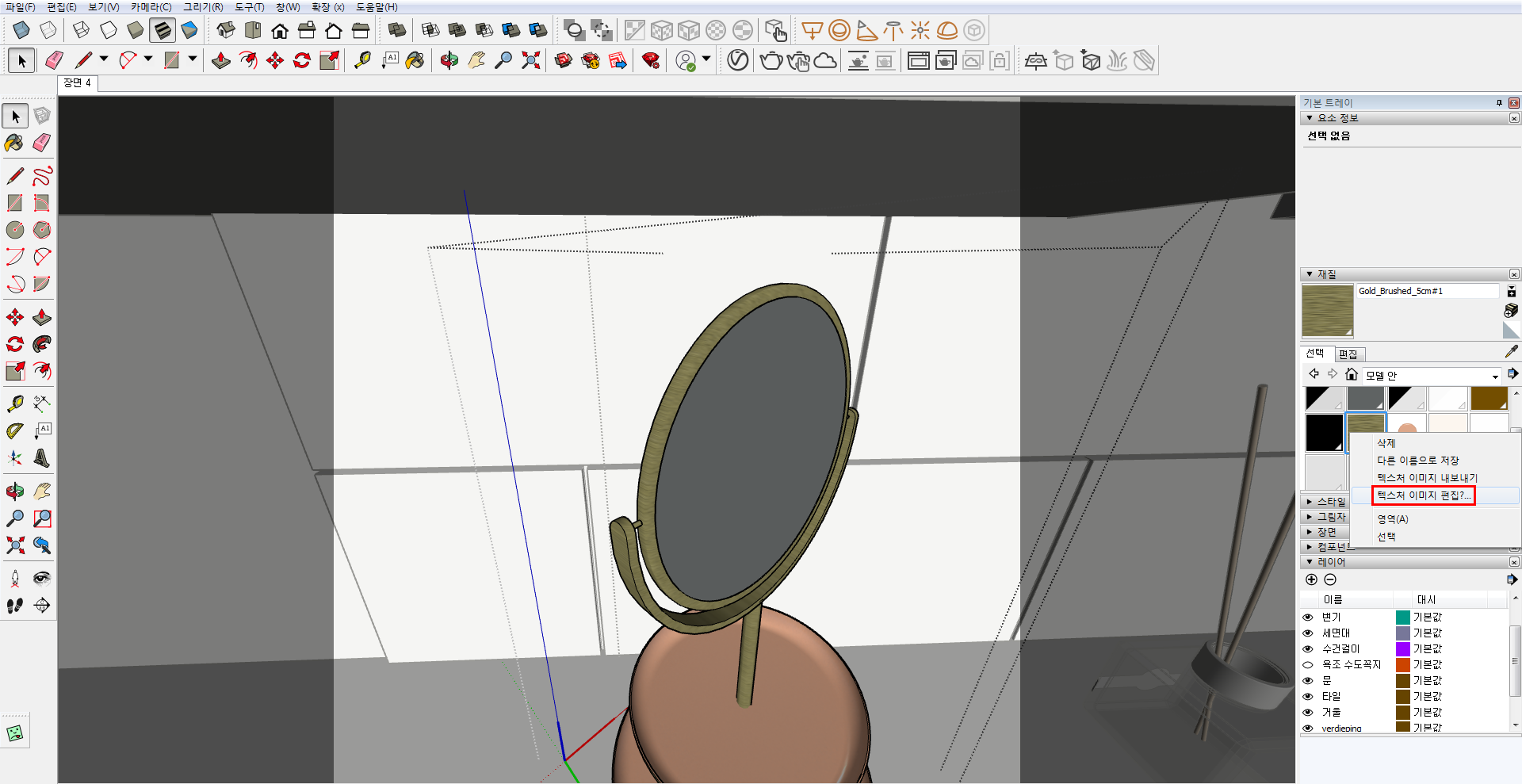
그리고 텍스처 이미지 편집을 눌러줄 거에요.
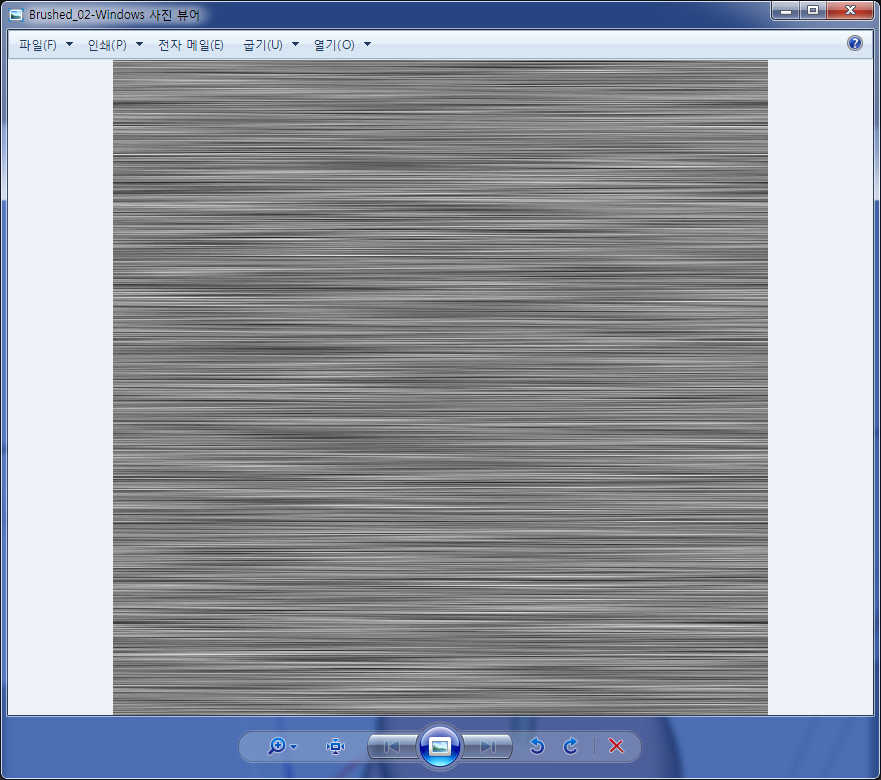
그럼 이렇게 사진 뷰어가 뜰 거예요.
스케치업 화면 상에서는 카키 색이지만 원본 이미지는 그레이 색이라 렌더링 모습도 그레이 색인 걸 확인할 수 있어요.
이 이미지를 편집해줄 거예요.
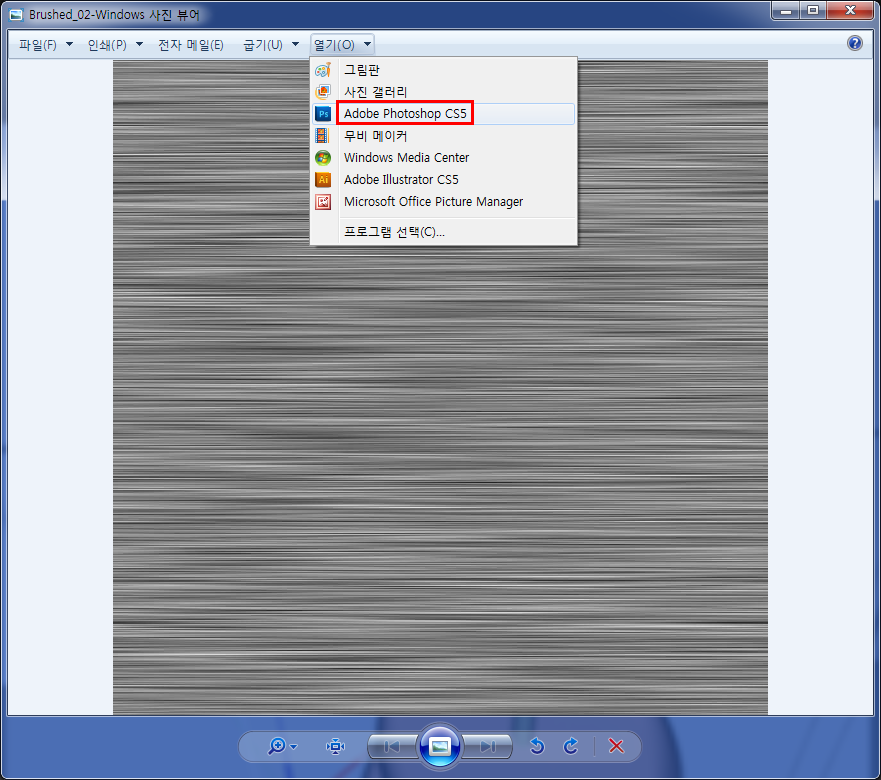
맨 위에 열기 탭을 눌러 포토샵 프로그램으로 열어봅니다.
다른 편집 프로그램이 있다면 그걸 선택해주셔도 돼요!
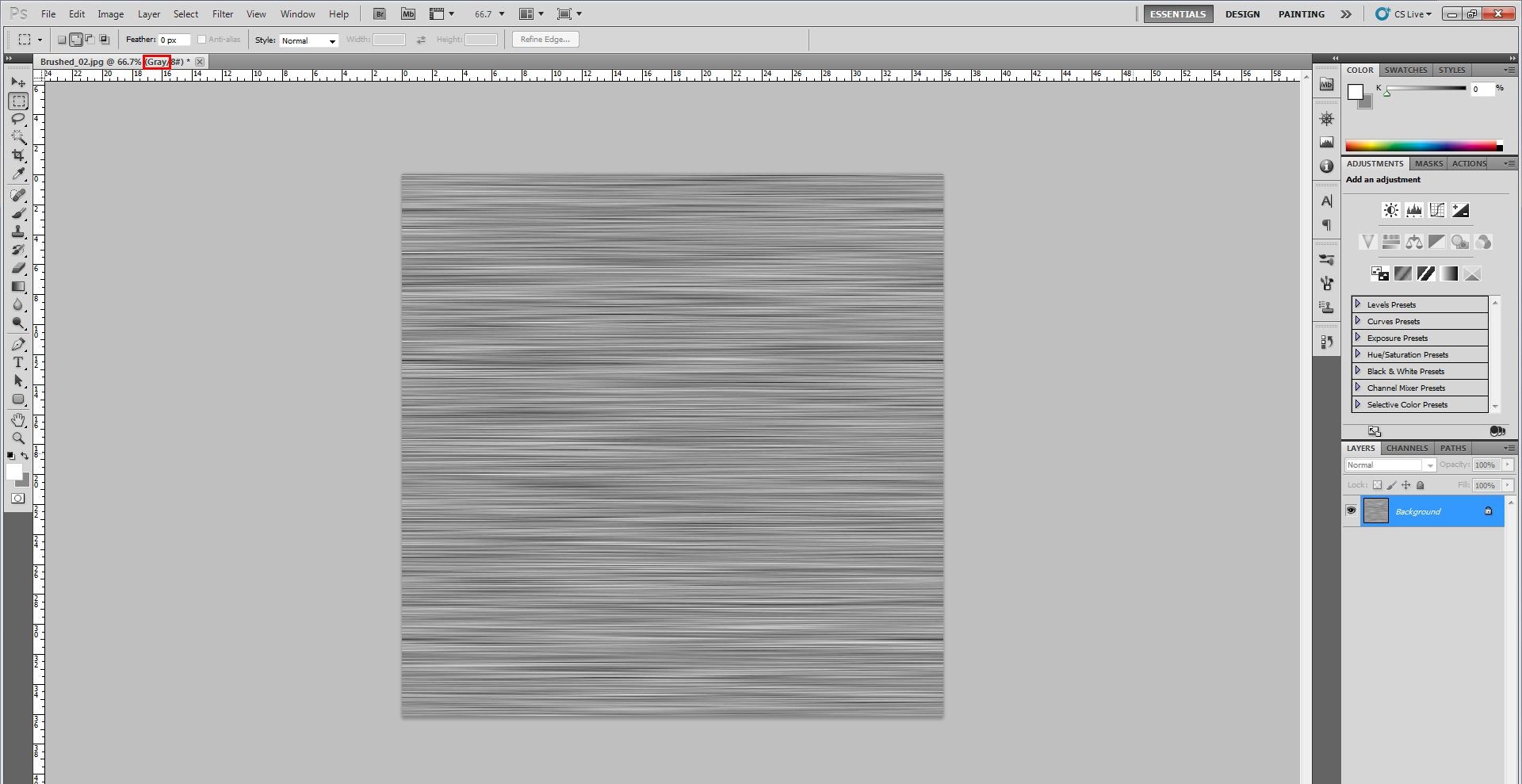
그리고 톤과 색을 보정하려고 했는데 선택되지 않아요.
그 이유를 살펴보니 파일 명을 봤을 때, gray 라고 되어 있는 것을 확인할 수 있었어요.
gray 모드로 되어 있어서 어떤 색도 입혀줄 수가 없는 거예요.
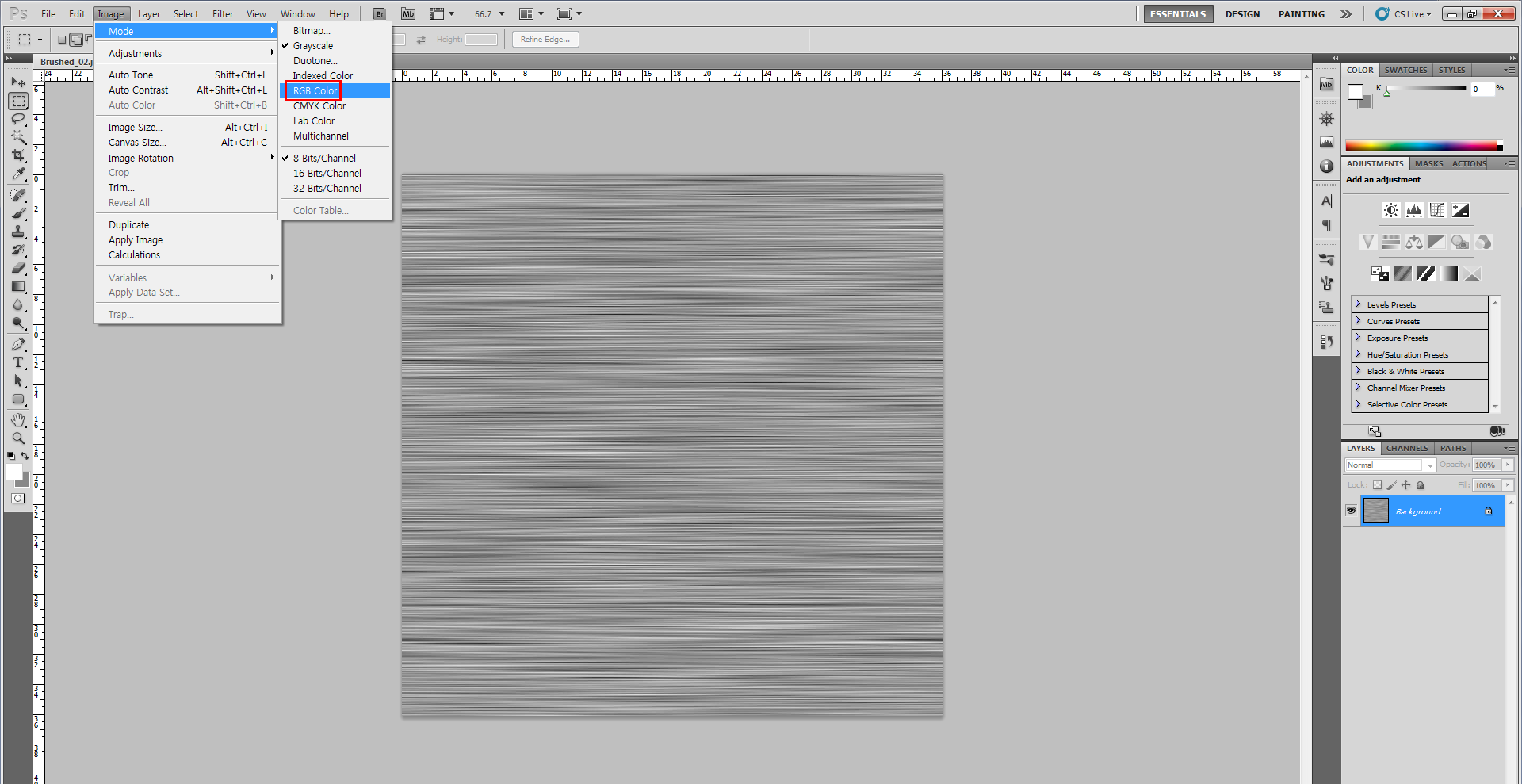
그래서 gray 모드를 RGB 모드로 바꿔줄 거예요.
Image > Mode > RGB color 를 선택해줍니다.
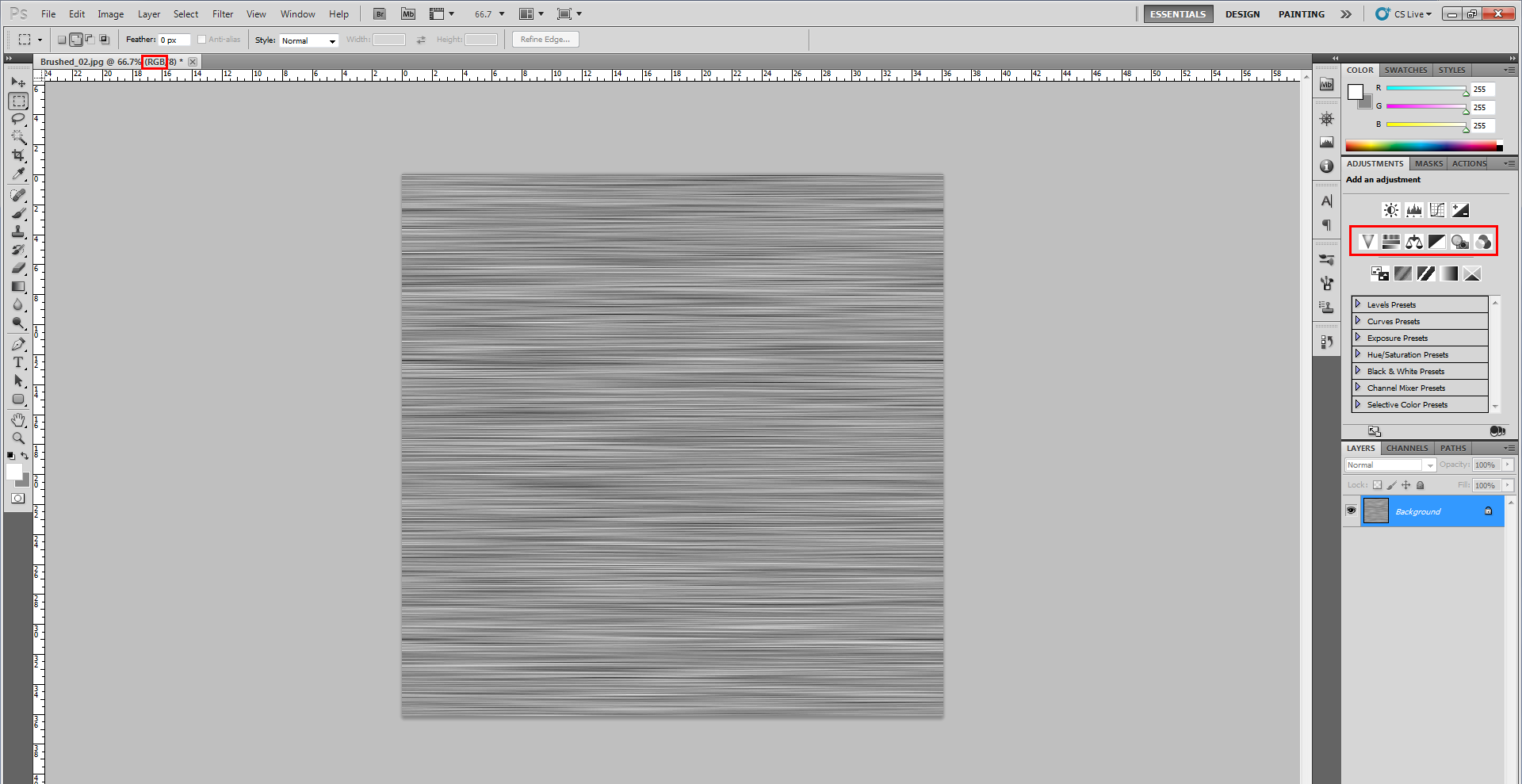
그럼 파일명에 RGB 라고 표시된 것을 확인할 수 있고
이제 다른 메뉴들을 조절할 수 있도록 활성화가 된 것도 볼 수 있어요.
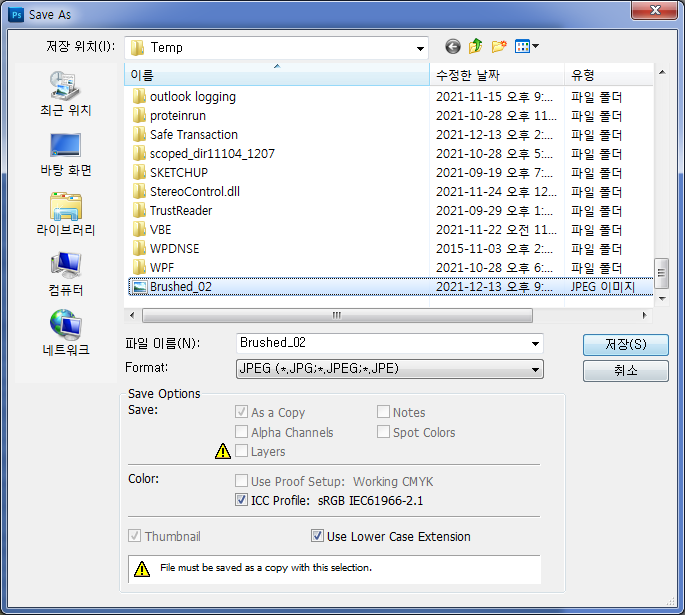
톤과 색을 원하는대로 보정하고 다른 이름으로 저장해줍니다.
포토샵 파일을 저장하는 것이 아니라 이미지 파일을 덮어씌워줘야 해요.
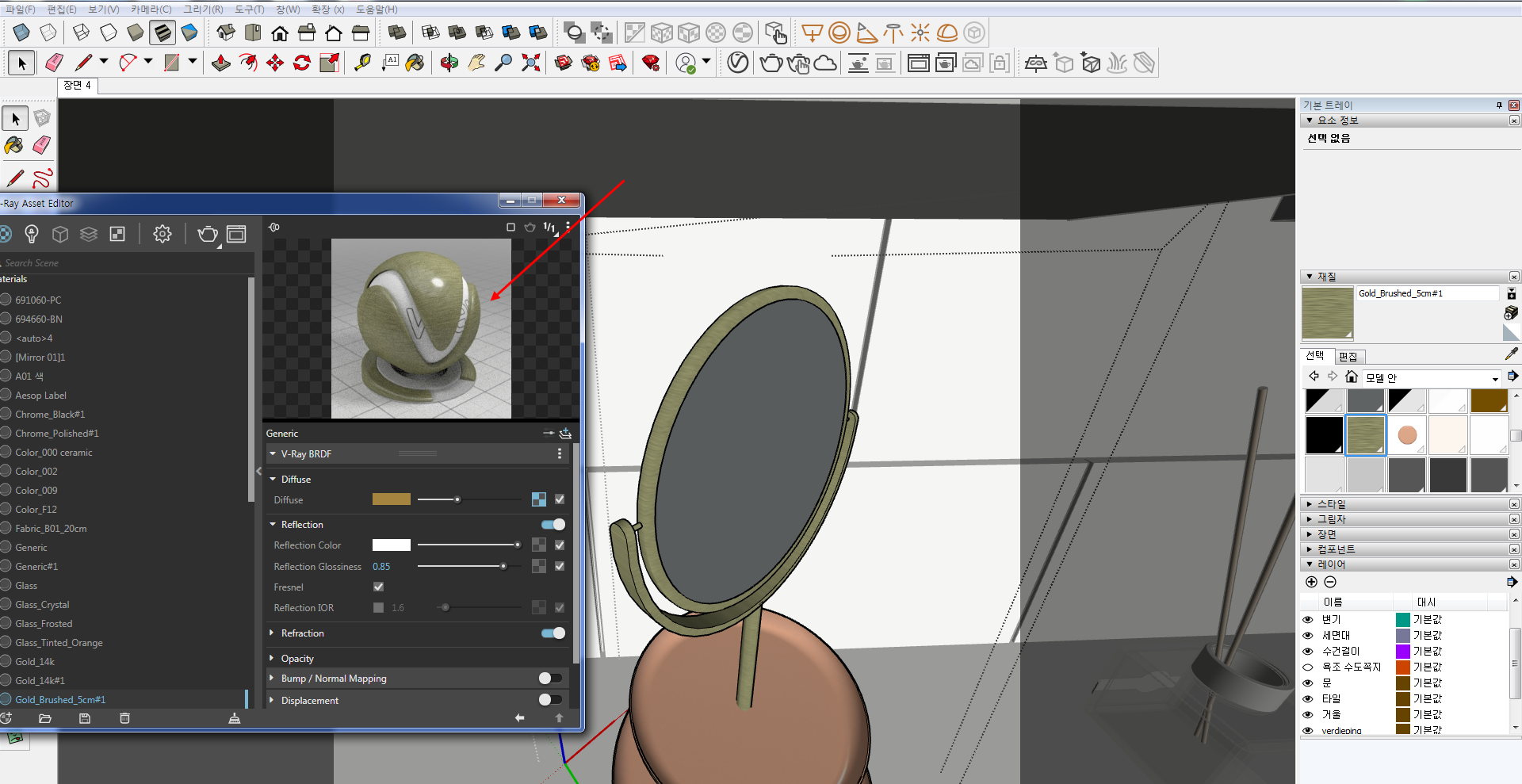
그리고 포토샵 파일은 저장하지 않은 채 닫고 다시 스케치업 화면으로 돌아오면 맵핑 이미지도 변하고
렌더링 이미지도 그에 맞게 변하게 돼요.
이렇게 스케치업을 종료하지 않고 간편하게 맵핑 이미지를 원하는대로 편집해보았습니다ㅎㅎㅎ
따라하시면 쉽게 변화되는 것을 확인하실 수 있을 거예요.
오늘도 스케치업 유저 분들께 도움이 되었으면 좋겠어요.
그럼 다음에도 소중하고 유용한 팁을 가지고 오도록 하겠습니다.
감사합니다!
