| 일 | 월 | 화 | 수 | 목 | 금 | 토 |
|---|---|---|---|---|---|---|
| 1 | ||||||
| 2 | 3 | 4 | 5 | 6 | 7 | 8 |
| 9 | 10 | 11 | 12 | 13 | 14 | 15 |
| 16 | 17 | 18 | 19 | 20 | 21 | 22 |
| 23 | 24 | 25 | 26 | 27 | 28 |
- 스케치업이미지내보내기
- 막국수
- 캐드명령어
- 신정동일식
- 스케치업부엌모델링
- 스케치업모델링
- 캐드점
- 목동초밥집
- 유용한캐드팁
- 포토샵
- 스케치업부엌
- 돌출시키기
- 포토샵팁
- 눌러당기기
- 오토캐드
- 캐드wipeout
- 캐드오류
- 캐드점스페이스바
- 캐드선두께설정
- 3d캐드
- wipeout
- 캐드팁
- 스케치업
- 캐드유용한팁
- pushpull
- 스케치업단면
- 노량진소복식당
- 캐드
- 스케치업팁
- 스케치업렌더링
- Today
- Total
목록분류 전체보기 (153)
알레의 캐드/스케치업 팁 모음
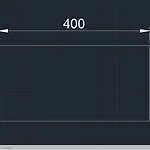 [캐드] 치수연관 해제하기
[캐드] 치수연관 해제하기
안녕하세요 여러분 알레예요~ 오늘은 치수연관을 해제하는 방법을 알아볼 거예요. 치수연관 해제란 무엇일까요? 먼저 사각형을 하나 그리고 치수를 표기해주었어요. 현재 가로 400mm, 세로 200mm 인 사각형이 그려졌어요. 여기서 사각형의 길이를 늘려보겠습니다. 객체를 클릭하면 파란색 점이 여러개 나오는데 늘리고자 하는 선분의 가운뎃점을 잡고 늘려줍니다. 그럼 치수가 늘린 사각형의 길이를 자동으로 인식해 표시해줄 거예요. 이것이 바로 치수연관입니다. 치수를 재지정해줄 필요없이 객체의 길이를 자동으로 인식해 변경해주니 참으로 유용한 기능이지요? 하지만 가끔 이 치수연관이 필요하지 않을 때가 있습니다. 그럴 때 치수연관 해제를 해주어야 하는데요. 바로 치수 연동을 해제하는 것을 말합니다. Ctrl + Z로 되..
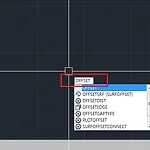 [캐드] 마우스 포인터 옆 명령창이 보이지 않을 때 해결방법
[캐드] 마우스 포인터 옆 명령창이 보이지 않을 때 해결방법
안녕하세요 여러분 알레입니다~ 오늘은 마우스 포인터 옆에 명령창이 보이지 않을 때 해결방법에 대해서 알아보려고 합니다. 보통 이 상태에서 많이 작업하실 거예요. 마우스 포인터 옆에 명령창이 있으며 입력한 명령어를 확인할 수가 있습니다. 하지만 이 명령창이 없어지게 된다면 아래에 있는 명령창에서만 확인이 되는 걸 볼 수가 있는데요. 시선이 아래로 향하게 되어서 여간 불편한 게 아닙니다ㅠㅠ 이럴 땐, offset을 여러 번 하는 방법이 안됩니다. (offset을 명령어 종료하지 않고 여러 번 하는 방법은 이전 포스팅을 참고해주세요!) 간격띄우기할 객체 선택 > 80 (간격띄우기할 거리) 입력 > 엔터 했는데도, 처음에 입력했던 50만큼만 평행복사된 것을 확인하실 수 있는데요. 마우스 포인터 옆에 있는 창이 ..
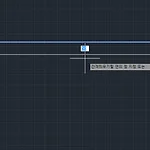 [캐드] Offset 명령어 종료하지 않고 연속으로 하기
[캐드] Offset 명령어 종료하지 않고 연속으로 하기
안녕하세요 여러분 알레예요~ 오늘은 캐드 명령어 중 offset에 대해서 소개해드릴게요. offset은 지정한 거리만큼 평행 복사해주는 명령어로 일정한 간격만큼 거리를 띄워야 할 때 편하게 사용할 수 있습니다. 50만큼 거리를 띄워주고 싶다면 'O' 입력 > 50 (간격띄우기할 거리) 입력 > 간격띄우기할 객체 선택 > 간격띄우기할 방향으로 마우스를 옮긴 후 클릭 하시면 완료가 됩니다. 바로 50만큼 또 거리를 띄우시려면, 앞 과정은 건너뛰고 간격띄우기할 객체 선택 > 간격띄우기할 방향으로 마우스를 옮긴 후 클릭 을 반복하시면 됩니다. 여기서!! 50만큼 더 여러 번 (여기서는 5번) offset 하고 싶으시다면, 간격띄우기할 객체를 선택하신 후, 밑에 있는 명령창에서 다중을 클릭하시거나 m을 입력하..
 [캐드] 이전에 선택했던 객체 또 선택하는 방법
[캐드] 이전에 선택했던 객체 또 선택하는 방법
안녕하세요 여러분 알레입니다! 오늘도 캐드 관련 팁을 가지고 왔습니다. 오늘의 팁은 알아두면 정~~말 유용하게 사용할 수 있는 기능입니다. 궁금하시죠?? 얼른 팔로팔로미~~~ 객체선택을 하고 명령어를 입력해 작업을 하려다가 다른 명령을 먼저 하고 이번 명령을 해야 할 때, 아차 싶죠! 기껏 선택해놓은 객체를 다시 잡아줘야 하기 때문이죠. 선택한 객체의 양이 많지 않으면 상관없지만, 방대한 양을 선택하고선 다른 명령을 사용해야 해서 ESC를 눌러야 할 때!! 마음이 아프면서 짜증도 납니다ㅠㅠ 실제 이 상황에서 ‘IC!!!’ 하는 걸 많이 목격했습니다^^ 이럴 때, 전혀 짜증내실 필요가 없어요~ 내가 선택했던 내용 그대로 다시 잡아주는 기능이 있습니다. 다른 명령을 충분히 사용하시고 이제 본래 하려고 했던 ..
 [캐드] 알아두면 좋은 기능 새로고침
[캐드] 알아두면 좋은 기능 새로고침
안녕하세요 여러분 알레예요~ 캐드에는 알아두면 유용한 기능들이 몇 개 있죠? 실무에서 선배들을 보면 그런 기능들을 휙휙 멋있게 사용하잖아요. 덕분에 업무 처리 속도도 빠르고 훨씬 편하게 작업이 가능하죠. 하지만 이것도 본인의 자산이고 능력이기 때문에 쉽게 가르쳐주지 않는 사람들이 많아요. 그래서 캐드 툴에 대해 익숙해지고 싶은 분들을 위해 저 또한 어깨 너머로 배운 것들을 이 곳에서 하나하나씩 풀어보도록 할게요~ 오늘 알아볼 유용한 기능은 바로 새로고침 기능이에요. 작업하다보면 새로고침을 사용해야할 상황이 정말 많아요. 예를 들어보자면 이렇게 원을 그렸는데 어느 날 보니까 각이 져있는 거예요. 이럴 때 새로고침을 눌러주면 다시 원래 모양으로 돌아와요. 저는 편의 상 새로고침이라고 설명해요. 새로고침하는 ..
 [캐드] 캐드에도 찾기 기능이 있다?!
[캐드] 캐드에도 찾기 기능이 있다?!
안녕하세요 여러분 알레입니다! 오늘은 캐드의 찾기 기능에 대해서 설명해드리려고 합니다~ 엑셀을 사용하시는 분들이라면 많이 이용하고 있을 find기능. 캐드에도 과연 있을까요? 저는 캐드 프로그램에서 작업하는 것은 글씨가 아닌 모두 그림으로 인식되어서 찾기 기능은 사용할 수 없을 것이라고 생각했어요. 그러나 엑셀처럼 내가 원하는 문구를 찾는 기능이 있더라구요! 알아두면 유용한 기능은 find 그럼 사진을 보면서 하나씩 설명드리겠습니다^^ 이렇게 여러 도면을 한꺼번에 작업해놓은 파일을 불러올게요. 이 곳에서 특정 단어를 찾으려면 시간이 너무 오래 걸릴텐데요. 명령어 find 를 입력해보겠습니다. find 의 단축키는 없기 때문에 직접 입력해주셔야 하는데 fin 까지만 입력해도 아래에 find 명령어가 나오는..
