안녕하세요 여러분 알레예요~

오늘은 스케치업 팁에 대해서 알아볼까 합니다!
지난 시간에 단면 자르는 방법에 대해서 알아보았어요.
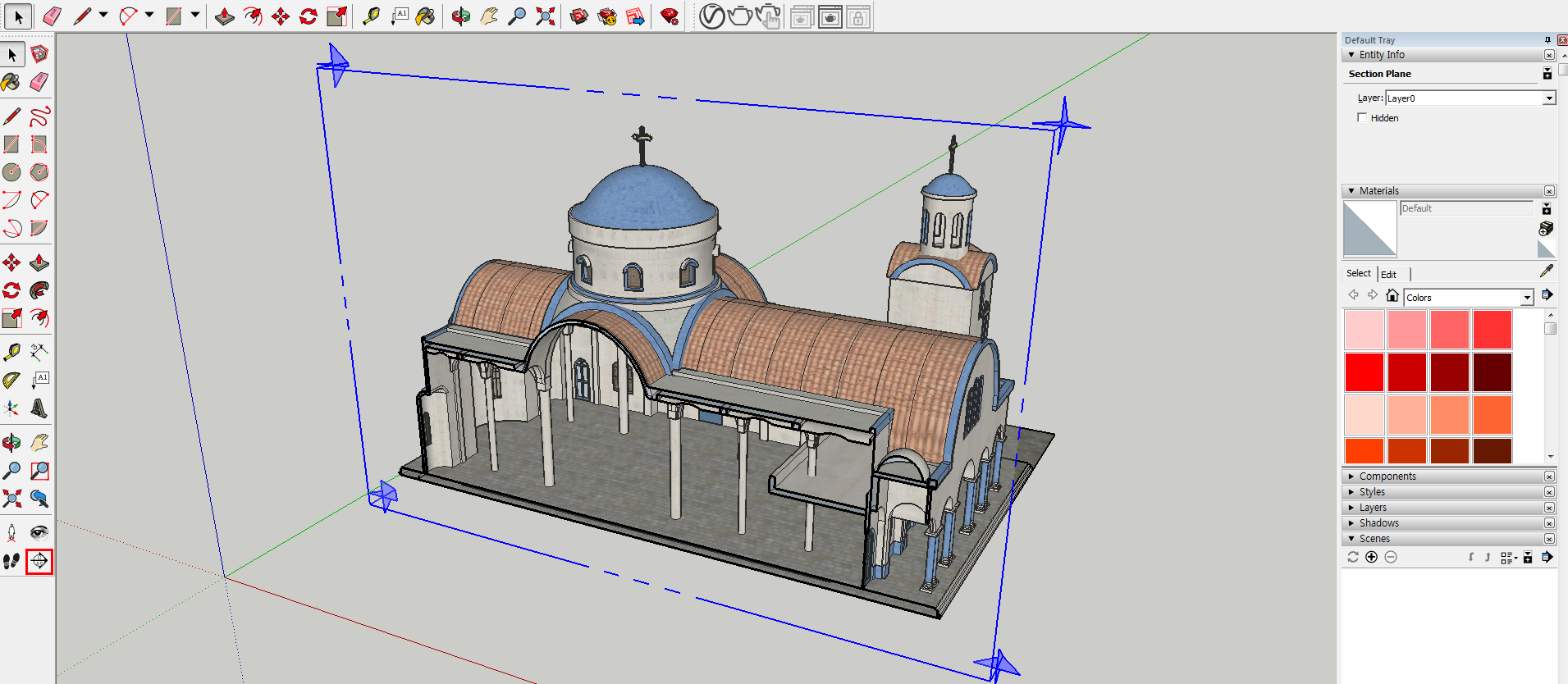
좌측 하단에 있는 section plane 명령어를 이용하여 단면을 잘라보았습니다.
해당 내용에 대해 궁금하신 분들은 아래 포스팅 참고해주세요!
[스케치업] 단면 자르기
안녕하세요 여러분 알레입니다~ 오늘도 스케치업 팁을 가지고 왔습니다. 오늘 알아볼 내용은 모델링된 객체의 단면을 자르는 방법입니다! 스케치업에는 단면을 자르는 방법이 여러가지가 있는
yjk923.tistory.com
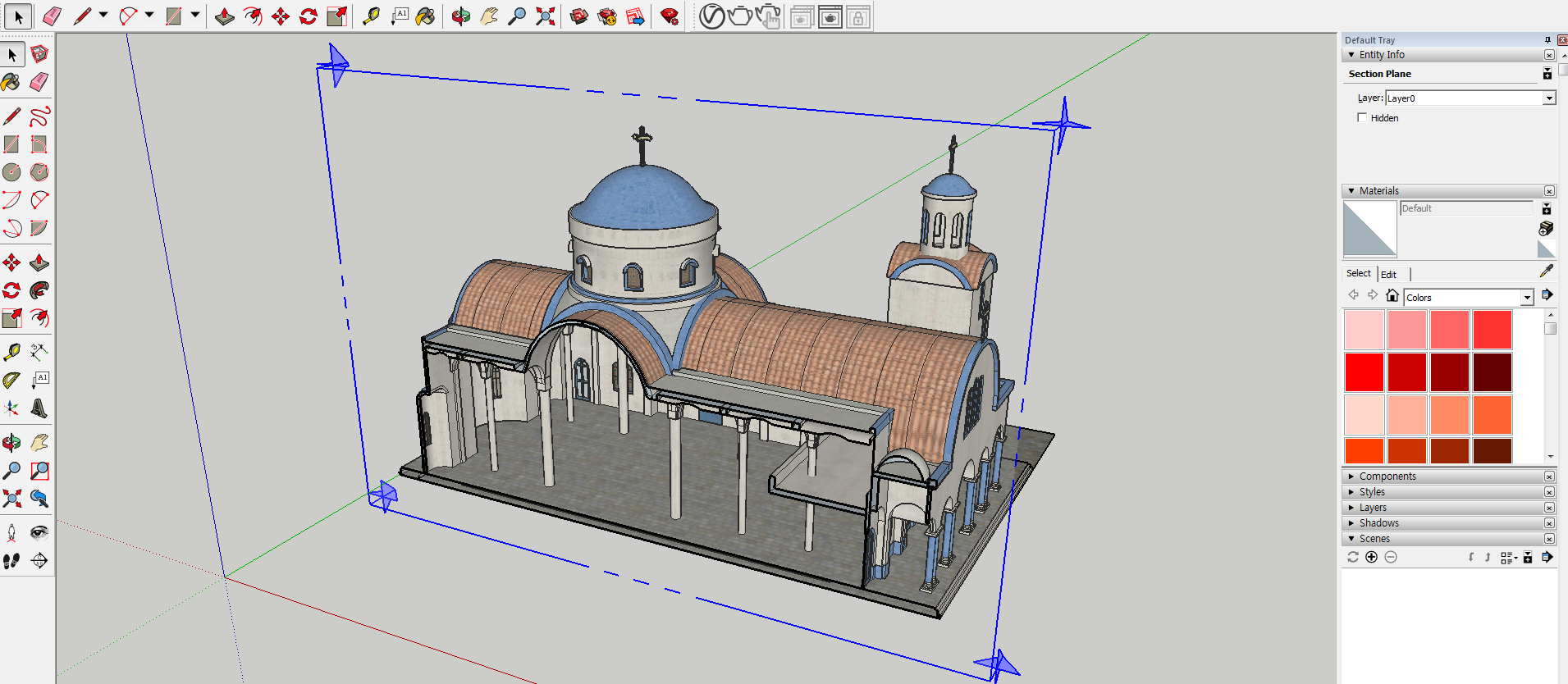
이렇게 자르고 나서 렌더링을 한 번 걸어보겠습니다.
렌더링이란 모델링한 객체를 실제 사진처럼 이미지화하는 작업을 말해요.
렌더링 프로그램은 현재 많이 나와있는데 가장 고전적인 것이 v-ray 입니다.
v-ray 는 스케치업과 별개로 별도로 설치해야 하는 프로그램입니다.
스케치업을 설치했다고 해서 무조건 v-ray 를 사용할 수 있는 것은 아니고 따로 설치를 해주어야 해요.
고전적이다 보니까 예전부터 사용해왔던 사람들이 많은데
요즘은 더 가볍고 빠른 프로그램들이 개발되어 활성화되고 있습니다.
오늘은 v-ray 를 이용하여 렌더링을 걸어보겠습니다~

v-ray 를 설치하면 상단에 툴바가 생성이 되는데 여기서 주전자 모양 버튼을 클릭합니다.

그럼 렌더링이 진행되며 객체를 그리고 있는 라인이 사라지고 그림자가 생기며 실사화되었습니다!
현재 단면이 표시된 것인데 단면을 자르기 전의 렌더링 모습도 보겠습니다.

단면을 자르기 전의 교회를 렌더링하게 되면 교회 내부의 모습이 보이지 않게 되죠!!
단면을 잘라 교회 내부의 모습이 보이도록 작업을 해줬습니다.
그런데 2D 평면도를 맵핑할 때도 우리는 벽체를 검정색으로 칠해주곤 합니다.
바로 단면이라는 암묵적인 표현인데요.
이 모델링 단면뷰를 렌더링할 때도 단면 부분을 검정색으로 표현해줄 수 있습니다.
그 방법에 대해서 알아보도록 할게요~
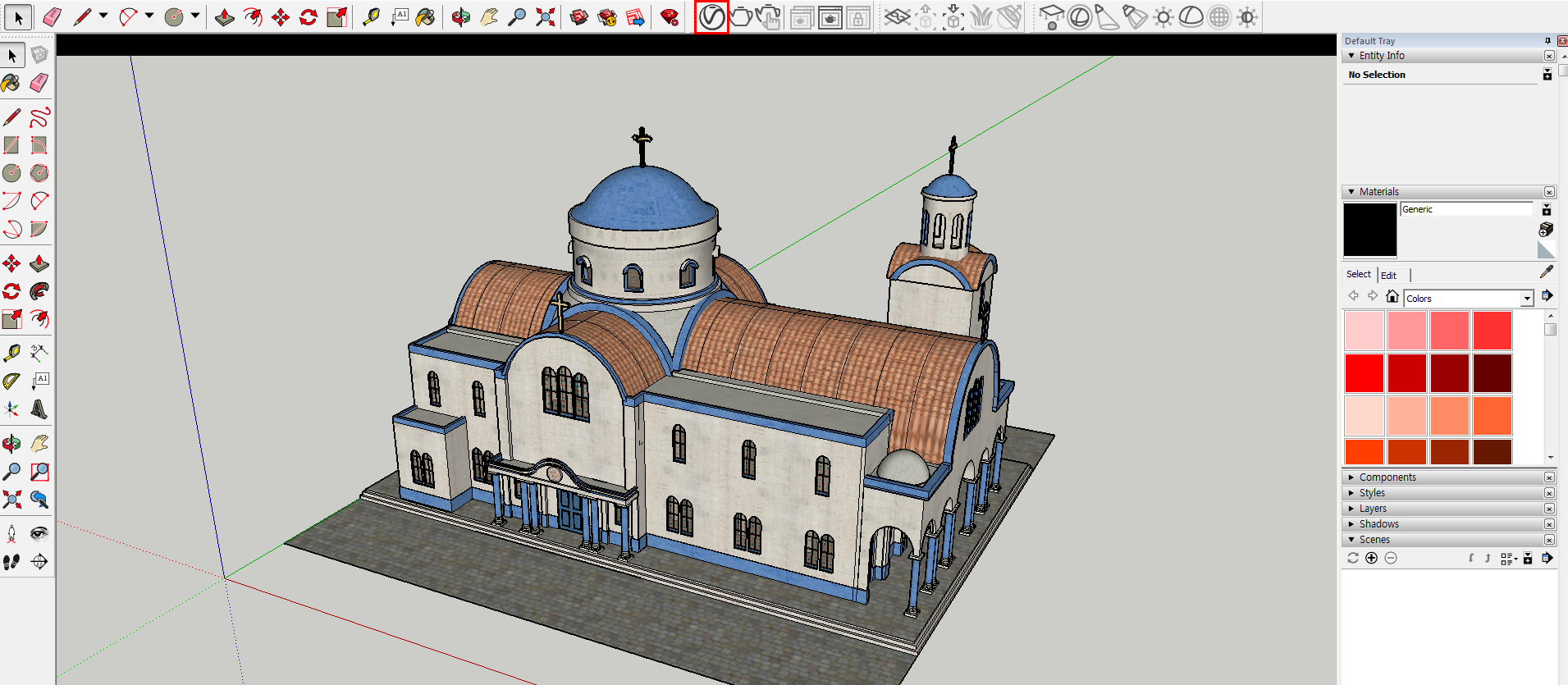
v-ray 툴바에서 asset editor 버튼을 클릭해줍니다.
v-ray 설정을 할 수 있는 창이 뜹니다.
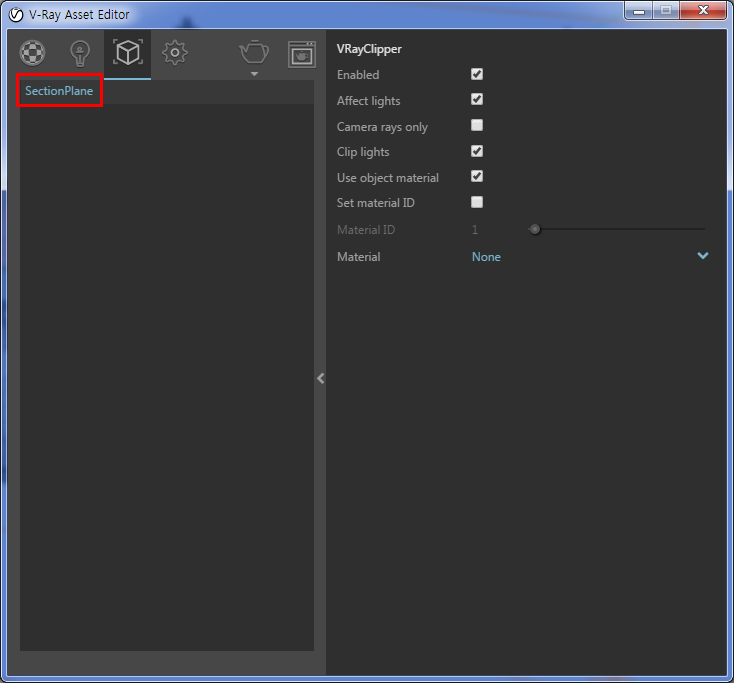
상부에 3번째 [Geometry] 탭에 들어가보면 section plane 메뉴가 생긴 것을 확인할 수 있습니다.
그럼 오른쪽에서 세부사항을 설정할 수 있습니다^^
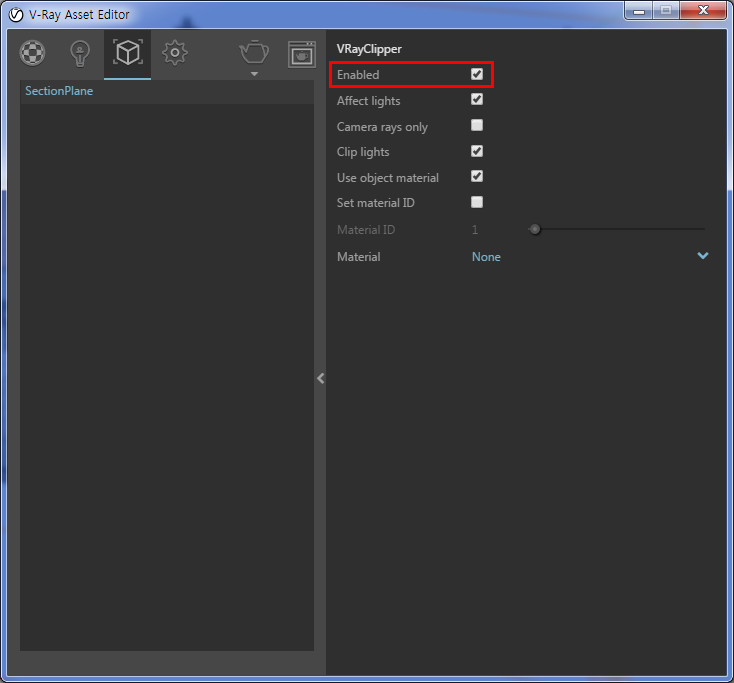
가장 먼저 살펴볼 것은 enabled 입니다.
현재 우측에 체크가 되어있기 때문에 section plane 이 활성화가 되고 있습니다.
만약 체크를 해제하게 된다면 section plane 은 기능하지 않기 때문에 단면을 표현할 수 없습니다.
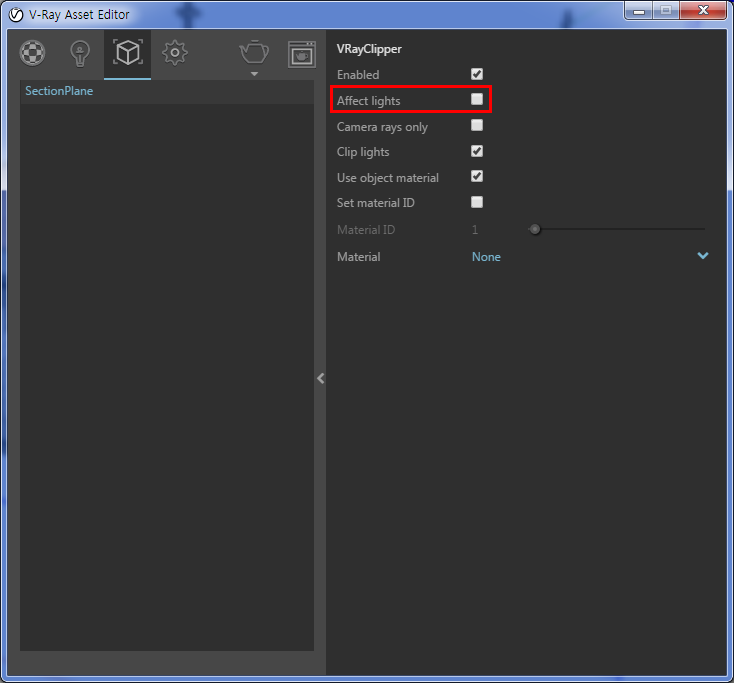
다음에 살펴볼 것은 affect light 입니다.
기본적으로 체크가 되어있었는데 이것을 해제하게 되면 빛 효과가 없어지게 됩니다.

그게 무슨 뜻인가 하면 현재 빛 효과를 차단했기 때문에 단면을 자르기 전,
즉 교회 안에 빛이 없는, 어두컴컴한 내부를 보여주게 되는 것입니다.
단면을 자르게 되면 내부도 잘 보아야 하니까 affect light를 체크해놓아야겠죠?
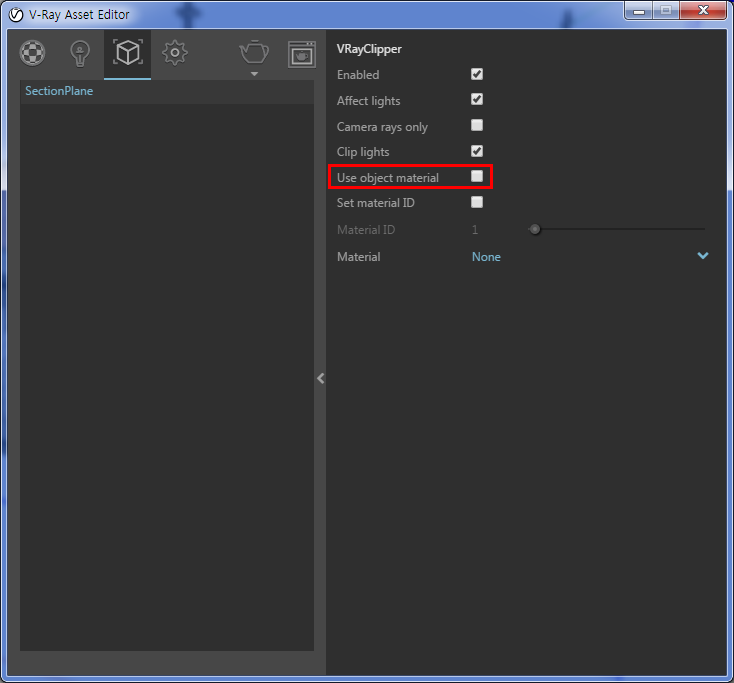
다음에 살펴볼 것은 use object material 입니다.
이것도 기본적으로 체크가 된 상황이였습니다.
이것을 해제하게 되면 현재 모델링한 객체에 입혔던 맵핑 재료를 사용하지 않겠다는 것입니다.
그럼 렌더링된 모습을 보아야 이해가 쉽겠죠?

use object material 을 체크해제하게 되면
현재 모델링한 객체에 입혔던 맵핑 재료를 사용하지 않는 것이니까
단면부분이 투명해서 뻥 뚫린 것처럼 표현이 됩니다.
현재 이 단면 부분이 기존에 있던 맵핑이 아닌 검정색으로 표현이 되어야 하기 때문에
use object material 에 체크가 되지 않아야 합니다.
이렇게 설정을 해놓고 검정색으로 표현하기 위한 맵핑 재료를 만들어보겠습니다!

상부에 [materials] 탭에 들어갑니다.
좌측 하단에 add material > generic 을 눌러주세요.
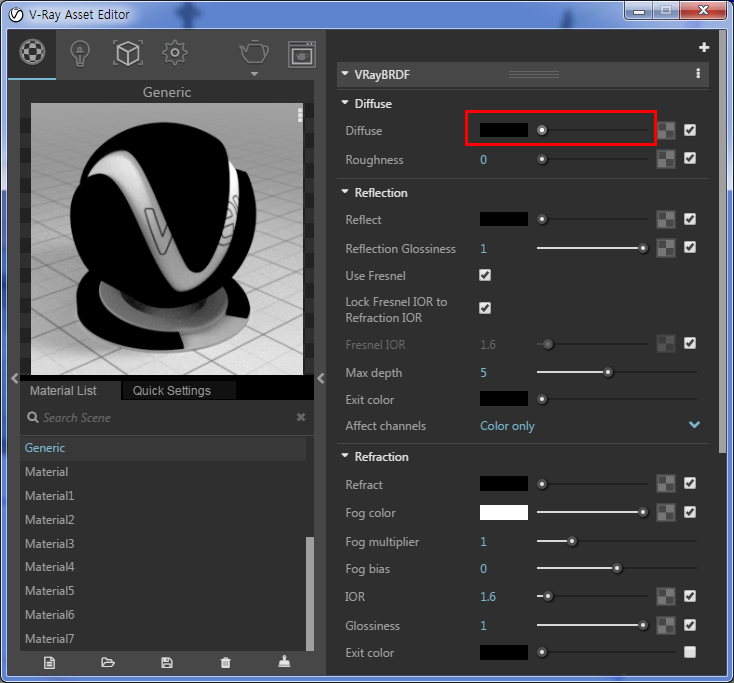
그럼 generic 재료가 생성이 되었고 우측에서 색상을 변경해줍니다.
diffuse 색상을 검정으로 만들텐데 동그라미 레버를 가장 왼쪽으로 끌어다놓으면 검정색으로 변경할 수 있습니다.
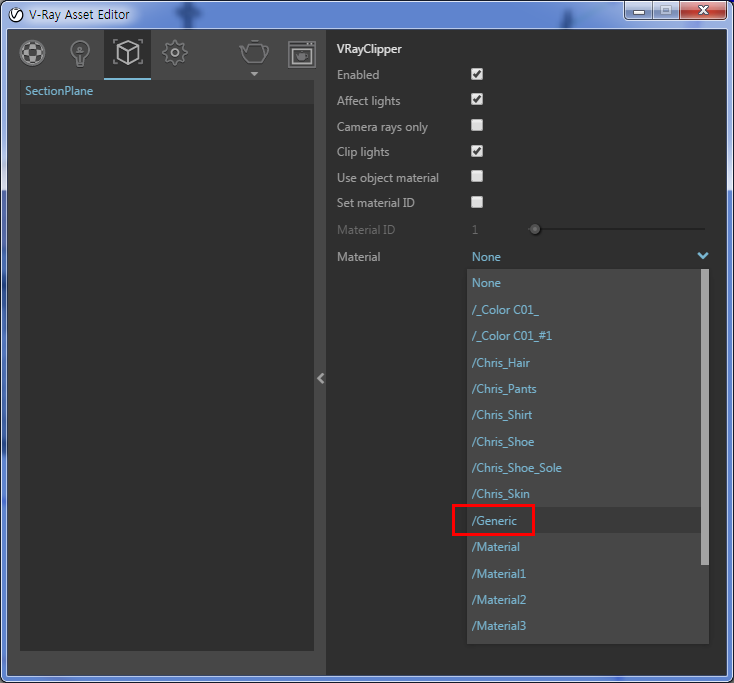
그리고 다시 [Geometry] 탭으로 돌아와 우측 하단에 재료를 설정해줍니다.
방금 만들었던 generic 을 선택해주었습니다.

그리고 렌더링을 걸게 되면 짜잔!
단면 부분이 내가 설정해놓았던 검정색으로 칠해져서 렌더링된 것을 확인할 수 있습니다~
section plane 을 만들고 asset editor 창에서 3가지 설정만 바꾸어주면
간단하게 단면 부분을 검게 표현할 수 있습니다.
이제 렌더링한 후에 포토샵에서 단면 부분을 검게 표현하지 않아도 돼요!
단면뷰를 이미지화해야 하는 분들은 이렇게 빠르게 작업하시길 바랍니다.
그럼 다음에도 유용한 팁을 가지고 올게요.
안녕,

'디지털 > 스케치업 팁' 카테고리의 다른 글
| [스케치업] follow me 따라가기 기능으로 구 만들기 (0) | 2021.10.02 |
|---|---|
| [스케치업] 단면 자르는 방법 mesh clipper (0) | 2021.09.28 |
| [스케치업] 단면 카메라 설정하기 (0) | 2021.09.26 |
| [스케치업] 단면 자르기 (0) | 2021.09.22 |
| [스케치업] 3d warehouse 이용해 모델링 소스 다운받기 (0) | 2021.09.21 |