| 일 | 월 | 화 | 수 | 목 | 금 | 토 |
|---|---|---|---|---|---|---|
| 1 | ||||||
| 2 | 3 | 4 | 5 | 6 | 7 | 8 |
| 9 | 10 | 11 | 12 | 13 | 14 | 15 |
| 16 | 17 | 18 | 19 | 20 | 21 | 22 |
| 23 | 24 | 25 | 26 | 27 | 28 |
- 포토샵
- 목동초밥집
- 막국수
- 오토캐드
- 스케치업부엌
- 캐드명령어
- wipeout
- 스케치업이미지내보내기
- 스케치업렌더링
- 스케치업
- 스케치업모델링
- 유용한캐드팁
- 캐드
- 신정동일식
- 캐드선두께설정
- 스케치업팁
- 캐드유용한팁
- 눌러당기기
- 캐드오류
- 캐드점스페이스바
- 노량진소복식당
- 캐드팁
- pushpull
- 스케치업부엌모델링
- 3d캐드
- 포토샵팁
- 스케치업단면
- 돌출시키기
- 캐드wipeout
- 캐드점
- Today
- Total
알레의 캐드/스케치업 팁 모음
[스케치업] follow me 따라가기 기능으로 구 만들기 본문
안녕하세요 여러분 알레예요~
오늘은 스케치업에 있는 follow me 즉, 따라가기 기능에 대해서 알아보려고 해요.
스케치업은 맥스보다 사용할 수 있는 툴, 기능들이 별로 없다보니까 follow me (따라가기 기능) 를 통해 작업하는 경우가 많아요.
follow me (따라가기 기능) 를 이용하는 방법으로는 여러가지가 있지만 대체적으로 많이 사용하는 것으로 구를 만드는 방법이 있어요.
스케치업에는 구를 한 번에 만드는 방법이 없잖아요?
물론 없는 명령어를 개발한 루비라는 치트키를 이용하는 방법이 있지만,
오늘은 스케치업에 있는 기본 명령어인 follow me 를 이용해 구를 만드는 방법을 소개드려보려고 해요.
루비 설치하는 법, 루비를 이용해 다양한 객체를 모델링하는 방법들은 이후에 차근차근 소개해볼게요.
자, 그럼 follow me (따라가기 기능) 를 이용한 구 만드는 방법 알아보겠습니다!
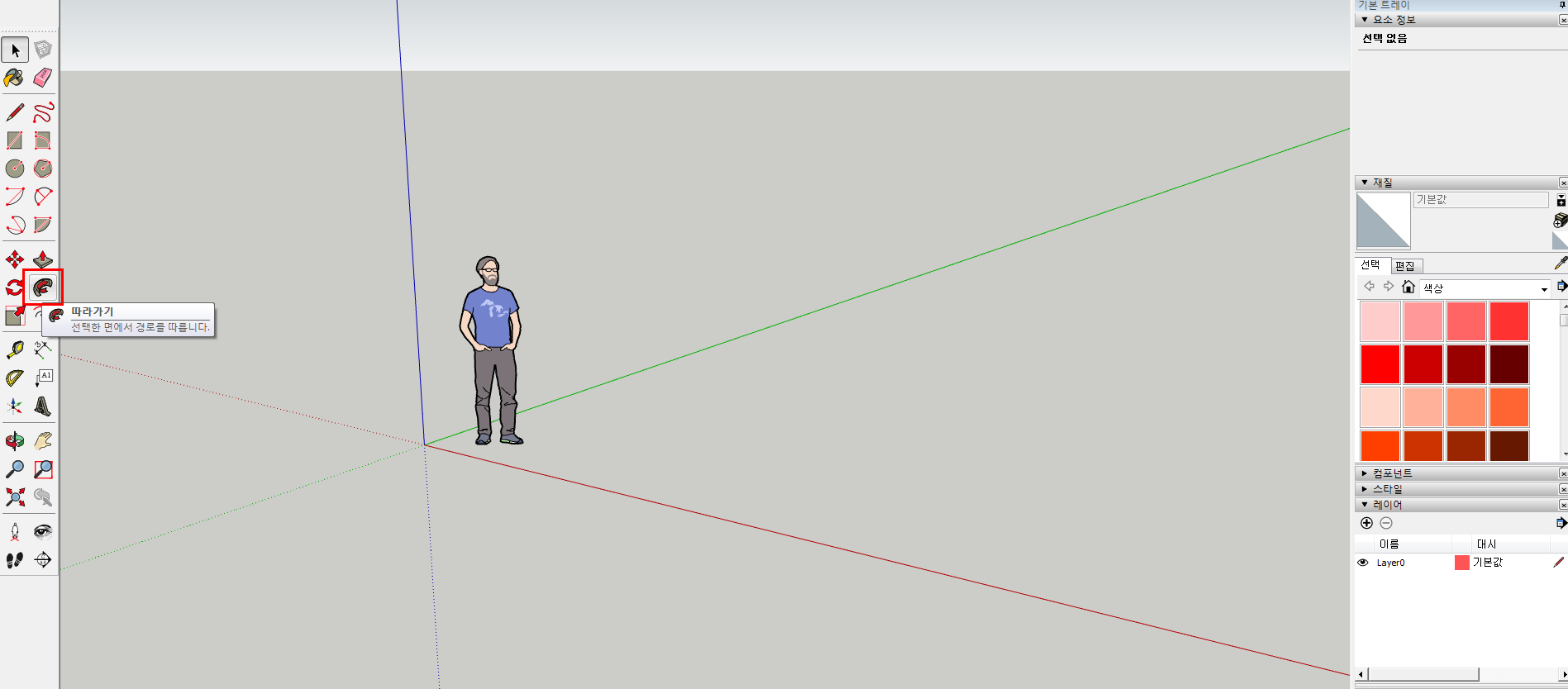
스케치업에서 좌측 large tool set (큰 도구 세트) 에 있는 follow me 를 사용해볼 거예요.
한글 버전에서는 따라가기로 표시되어 있어요.

circle 를 그려볼 건데 단축키 C를 누르면 돼요.
여기서 원의 중심점을 먼저 찍어줍니다.
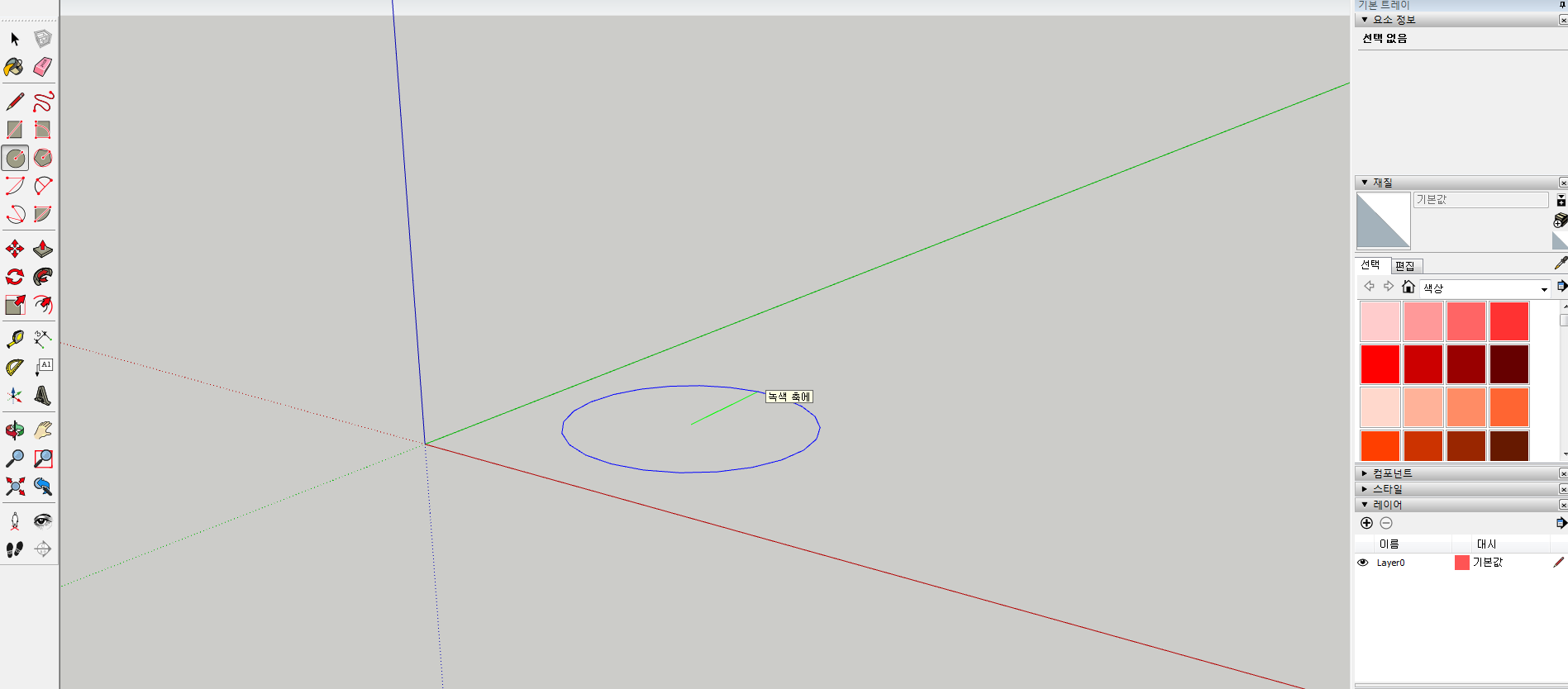
그리고 원의 끝점을 찍어줄거예요.
치수를 입력해줘도 되고 원하는 지점을 클릭하셔도 됩니다.
여기서 주의하실 것은, 축과 평행 혹은 수직인 방향인지 주의하며 작업해주시는 게 좋아요.
조금이라도 틀어지면 그 이후 작업부터 점점 틀어지며 나중에는 복구할 수 없게 엉망이 되어버리기 때문에
초반 작업부터 꼼꼼히 정확하게 하는 것이 중요합니다!
방향키를 이용해 축과 평행 혹은 수직을 맞춰줄게요.
마우스 오른쪽 키 → 를 눌러주시면 녹색 축과 평행인 방향으로만 커서가 움직이게 됩니다.
녹색 축과 평행인 방향으로 원의 지름을 그려줄게요.
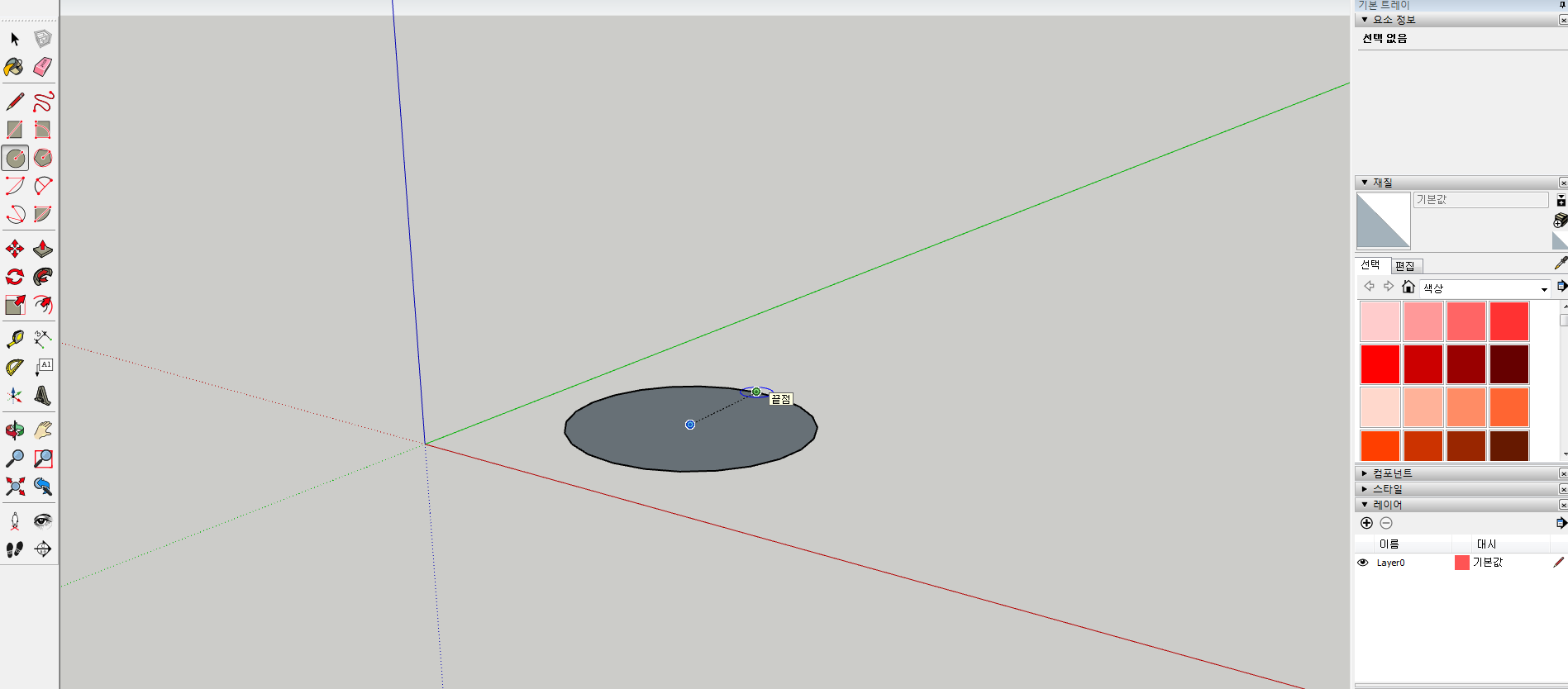
클릭을 하게 되면 첫번째 점과 두번째 점 사이의 길이만큼 반지름이 되며 원의 면이 만들어져요.
이렇게 한 후에 세워진 원을 또 하나 만들어줍니다.
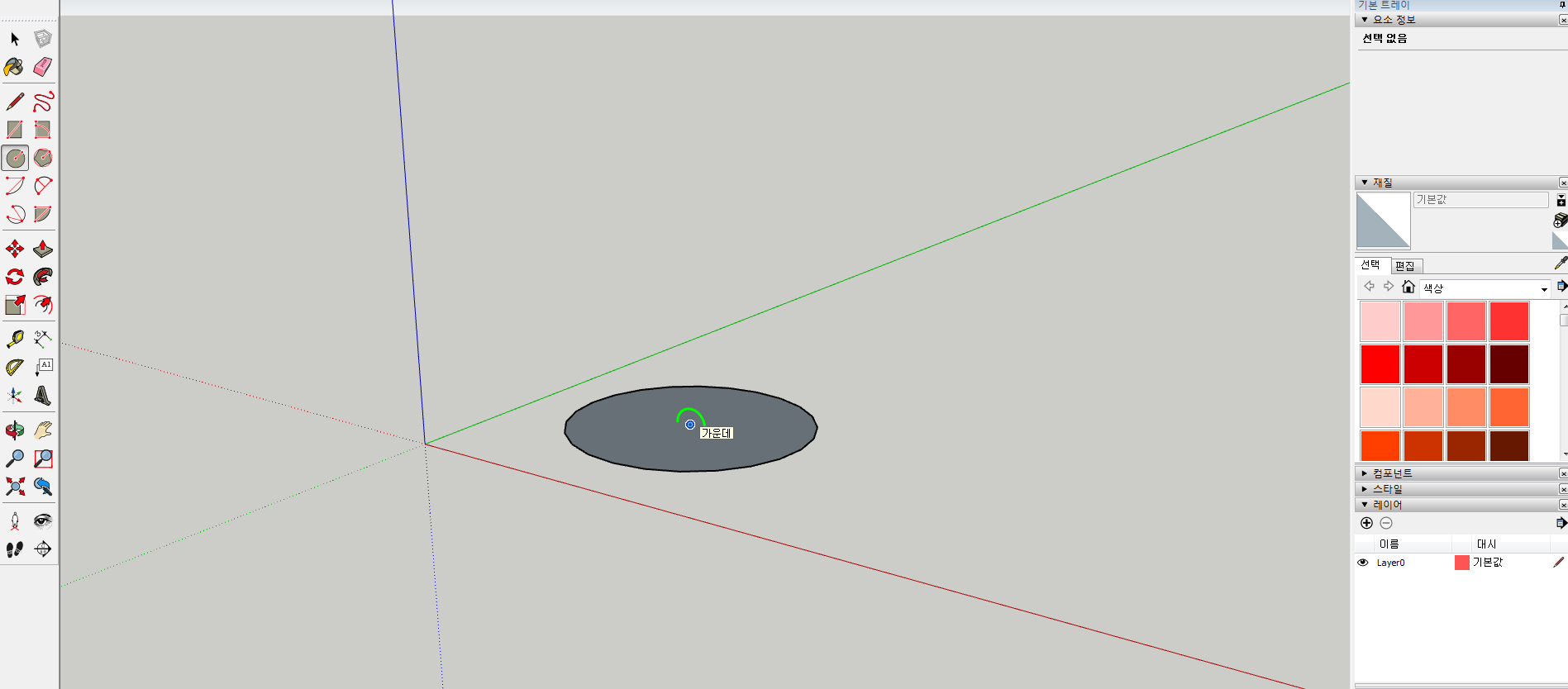
이번에도 방향키를 사용해서 면과 수직인 방향으로 원이 그려지게끔 해줄 거예요.
방향키를 다양하게 사용하며 원하는 면을 맞춰줄 수 있습니다.
여기서는 마우스 오른쪽 키 → 를 눌러 녹색 축과 수직인 원을 만들어보겠습니다.
꼭 방향키를 우선 눌러준 뒤 원의 중심점을 클릭해주어야 해요.
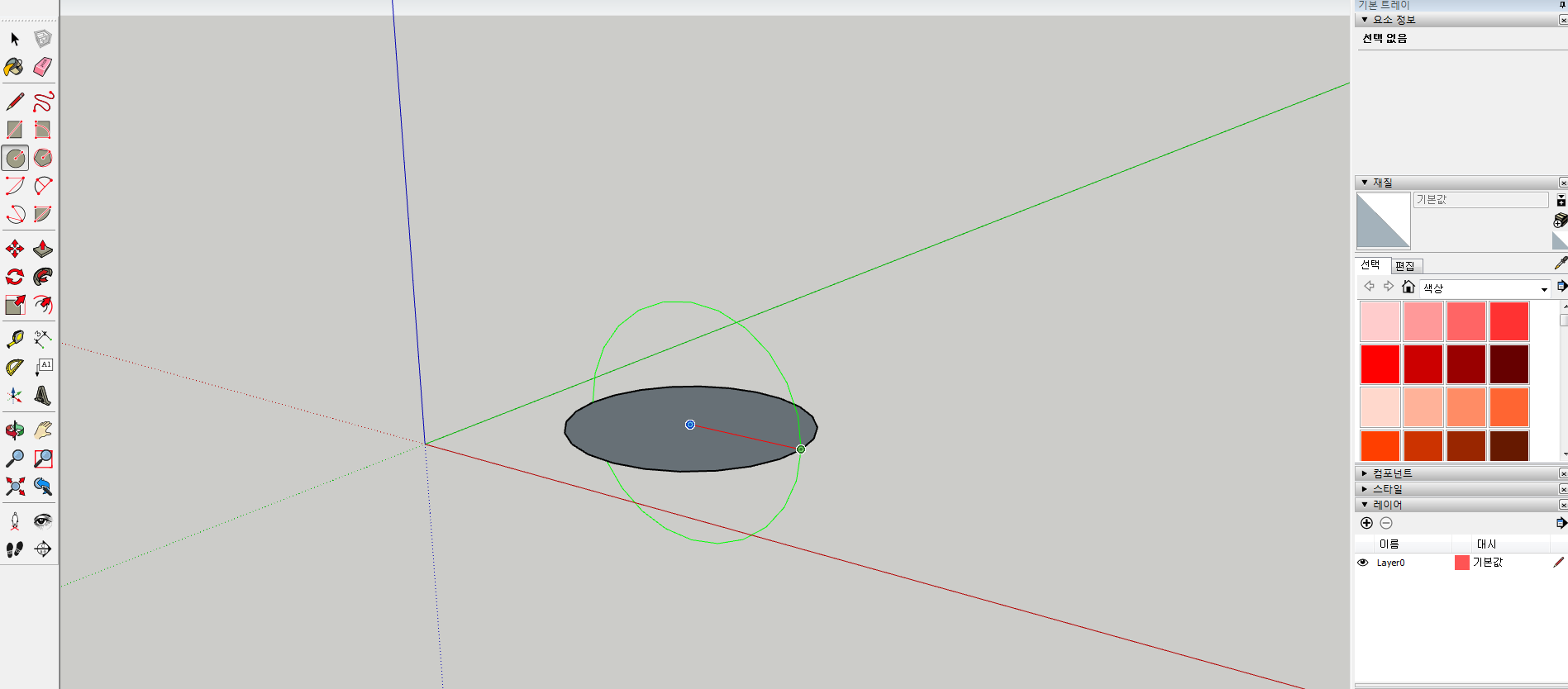
그럼 빨강 축에 평행하게 커서가 이동됩니다.
빨간색이 표시가 되니 어느 축과 평행한 지를 눈으로 확인할 수 있어 좋죠?
스케치업은 이렇게 색으로 구분할 수 있도록 되어 있어 편한 것 같아요.
축과 평행 혹은 수직을 맞춰주는 것도 방향키를 이용할 수 있어서 초보자분들이 접근하기 좋은 것 같아요~
덕분에 웹툰 배경으로도 많이 활용하고 있는 스케치업입니다^^
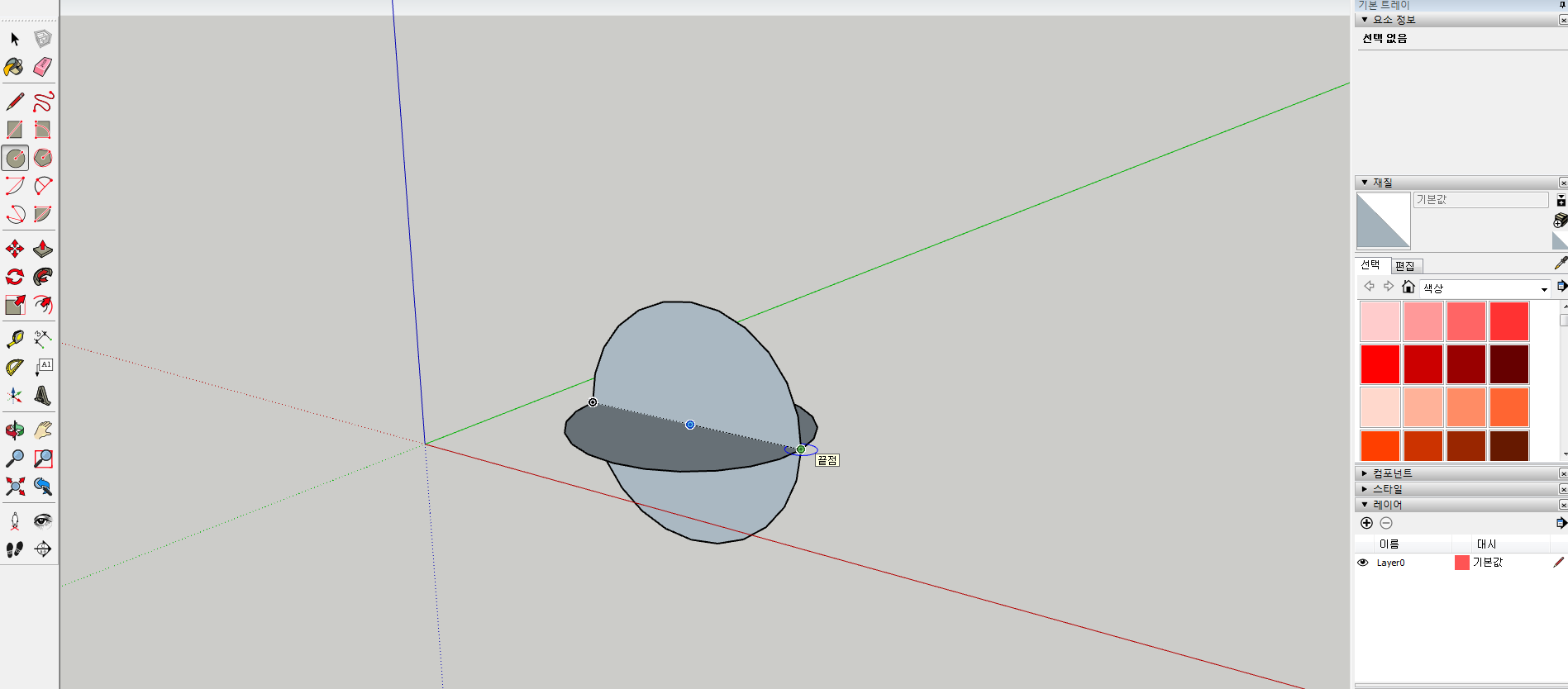
역시 처음 그려놓았던 원의 끝점에 딱 맞는 위치에 커서를 올려준 뒤 클릭해주세요.
그럼 이렇게 세워진 원이 만들어졌습니다!
이렇게 두 개의 원이 교차되게 만들어준 후 follow me (따라가기 기능) 를 사용해볼 거예요.
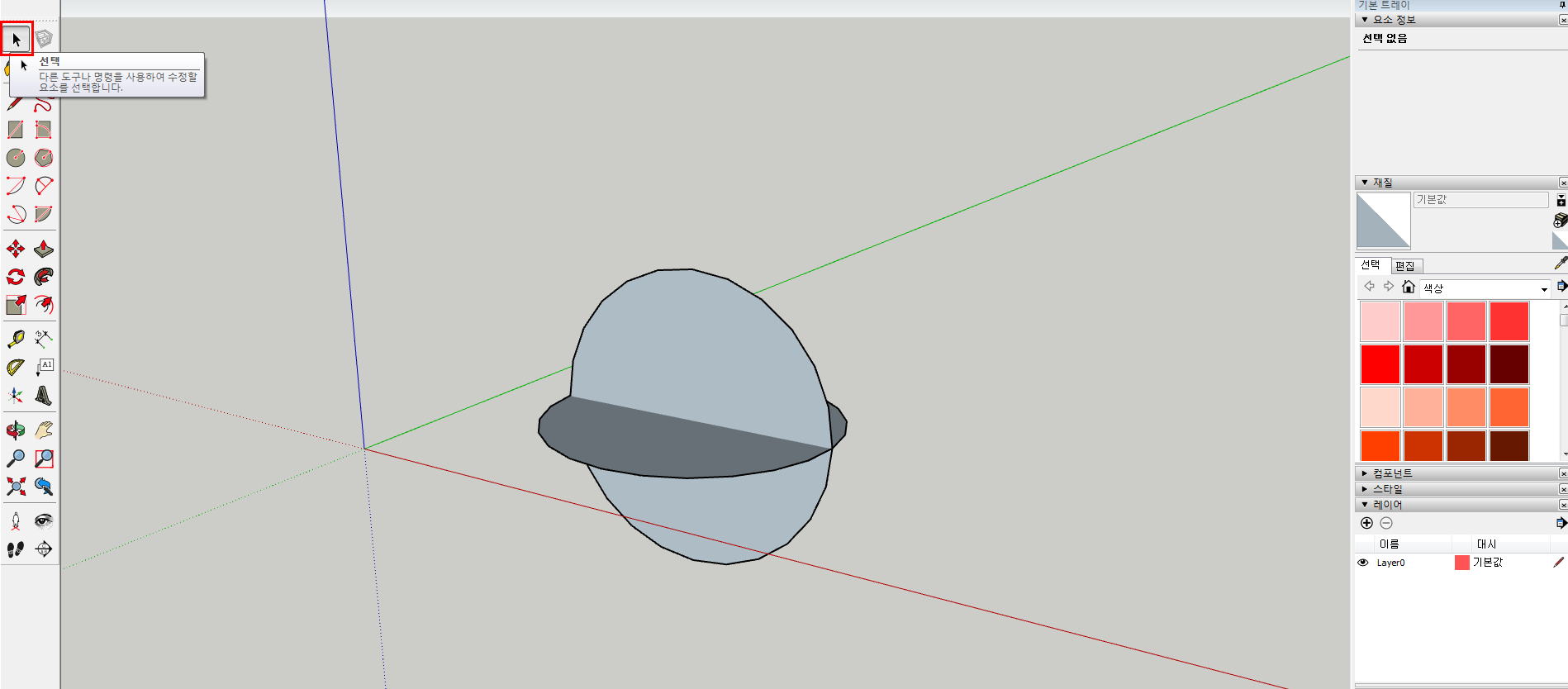
좌측 large tool set (큰 도구 세트) 에 있는 선택툴을 눌러줍니다.
단축키는 스페이스바예요.
많이 사용하는 명령어이기 때문에 단축키를 알아두면 좋아요.
마침 접근성도 좋은 스페이스바랍니다~
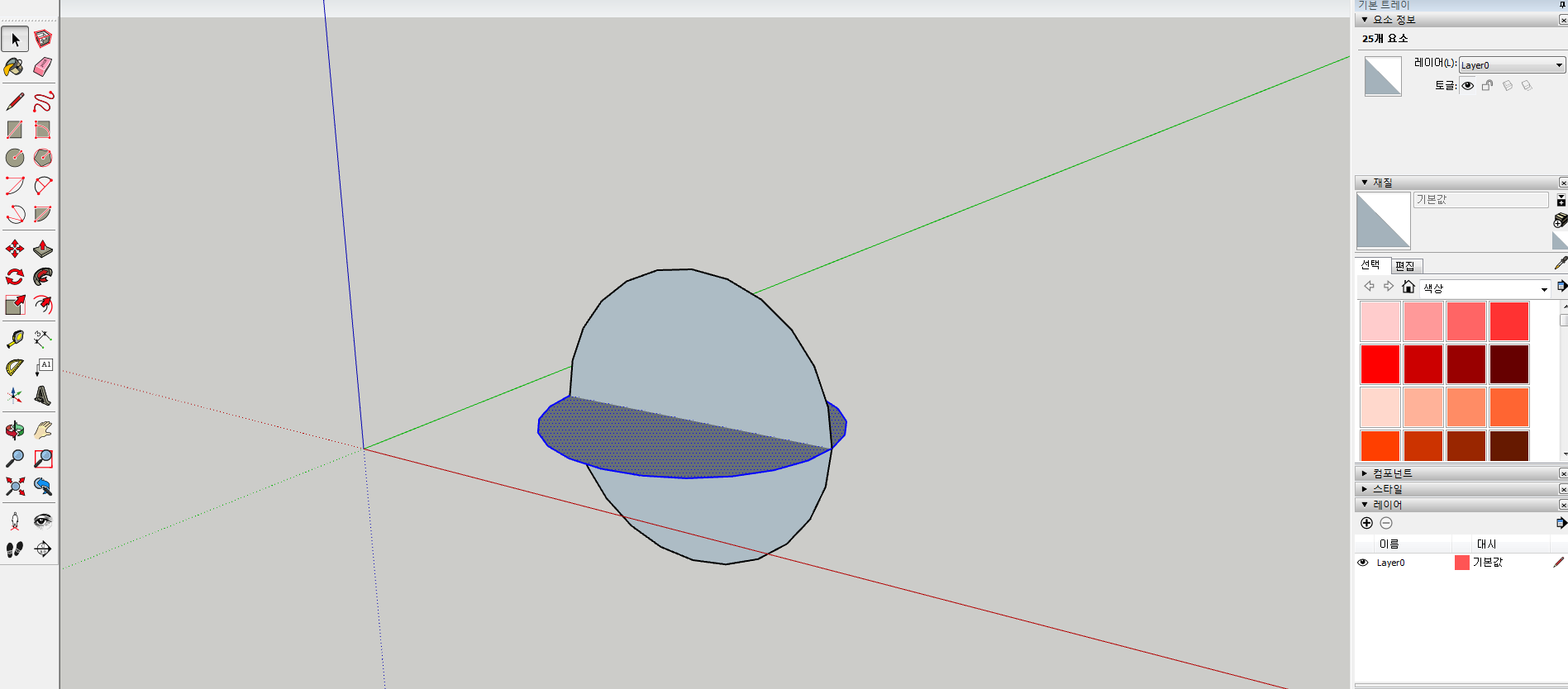
그리고 누워있는 원을 클릭해줍니다.
선택 툴을 사용할 때는 클릭하는 방법이 3가지가 있습니다.
면이나 선을 한 번 클릭하면, 면이나 선이 선택되고
면을 두 번 클릭하면, 면과 그 면을 둘러싼 선이 다 선택이 돼요.
그리고 면을 세 번 클릭하면, 그 면과 연결된 객체 덩어리들이 모두 선택이 돼요.
많이 사용하는 선택 툴이기 때문에 꼭 기억하셔야 합니다!
이번에는 원의 면과 그 면을 둘러싼 선을 클릭해야 하기 때문에 면을 두 번 클릭해줍니다.
만약 세 번 클릭하게 된다면, 세워진 원까지도 모두 선택이 되겠죠?

누워진 원을 선택했다면, 좌측 large tool set (큰 도구 세트) 에 있는 follow me 를 클릭해줍니다.
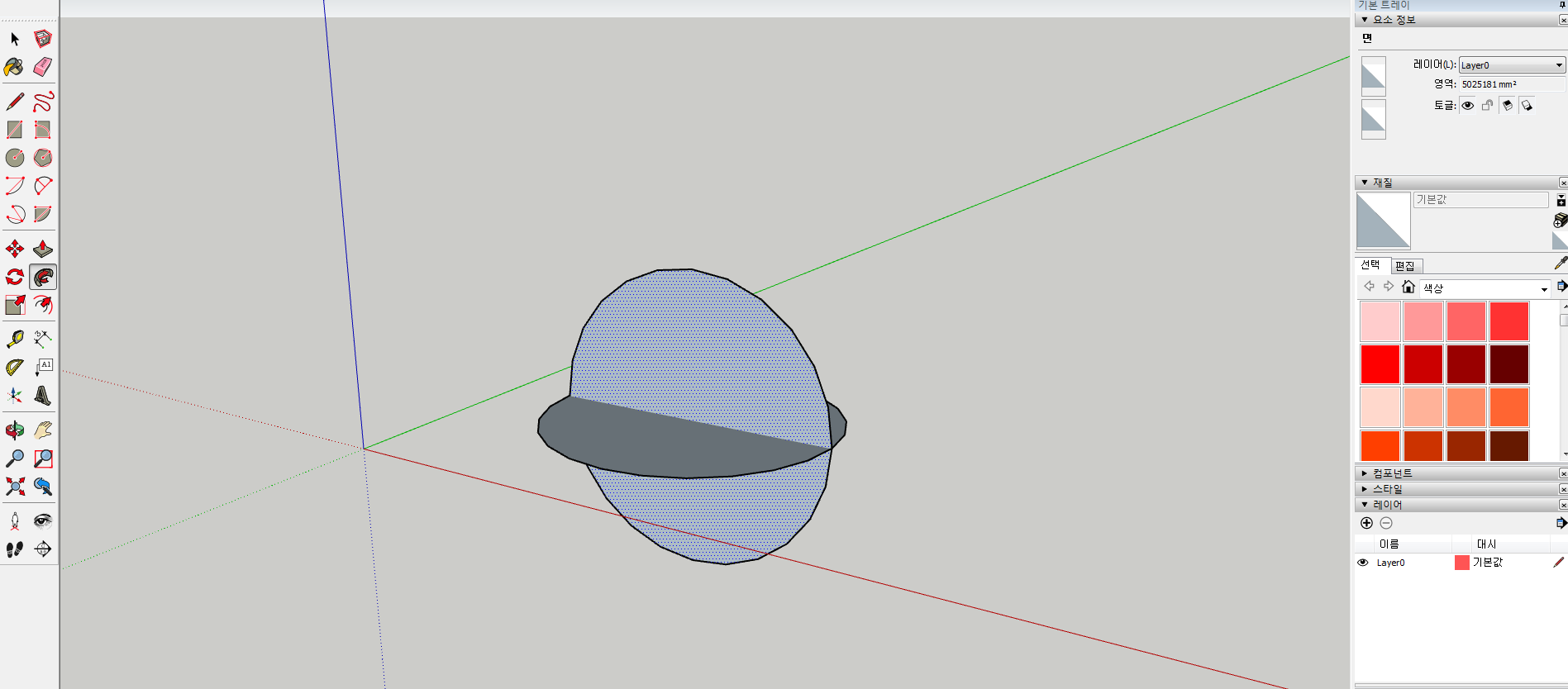
그리고 세워진 원의 면을 클릭해주세요.
선택 툴을 사용할 때, 면을 클릭하게 되면 면에 망점이 생기게 됩니다.
사진 상에서 세워진 원의 면에 망점이 생긴 것이 확인되시죠?
면을 클릭해주시면 됩니다!
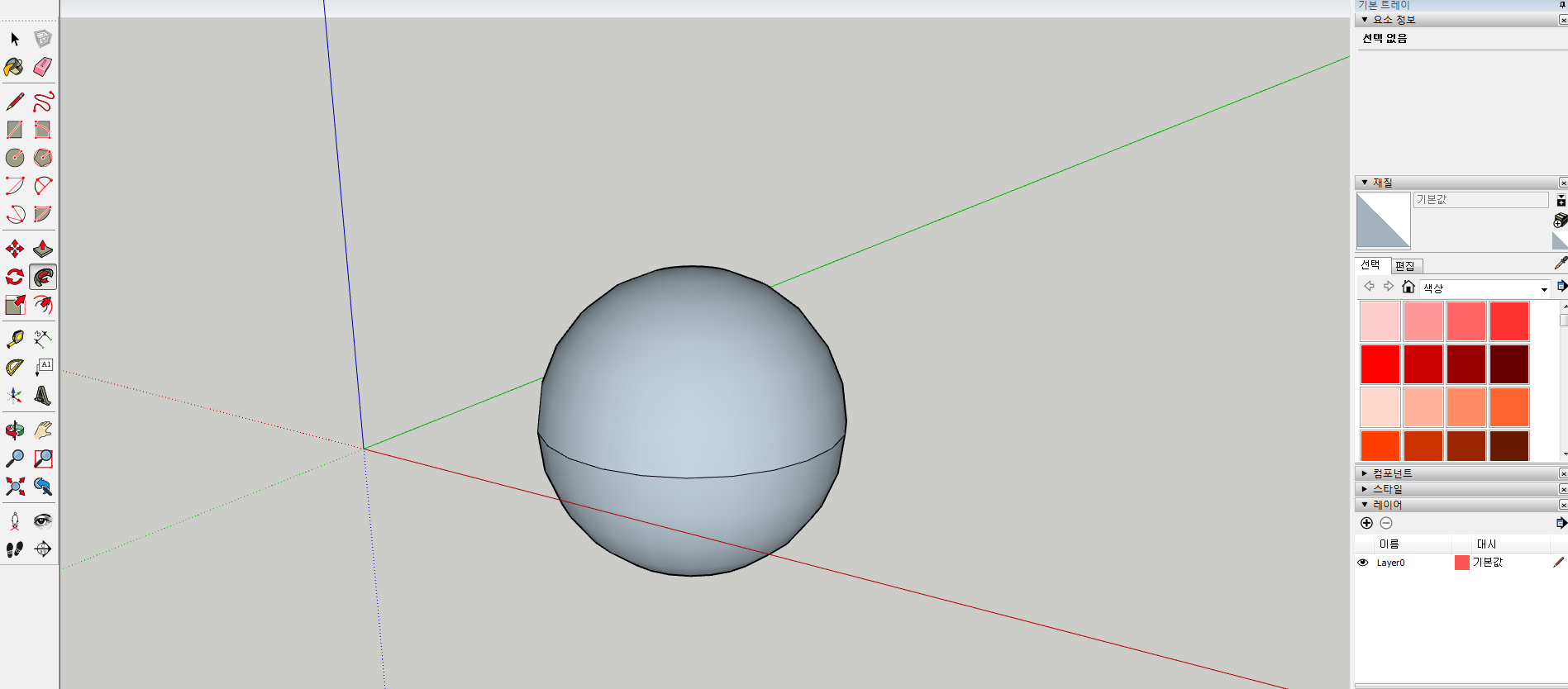
그럼 이렇게 단숨에 구로 변하게 됩니다.
follow me (따라가기) 기능이란 게 면이 선을 따라가며 입체가 되는 기능이에요.
그래서 가장 먼저 선택했던 누워있는 원이 면이 되는 것이고
두번째로 선택했던 세워있는 원이 선이 되어
면이 선을 따라가며 구가 완성되었어요.
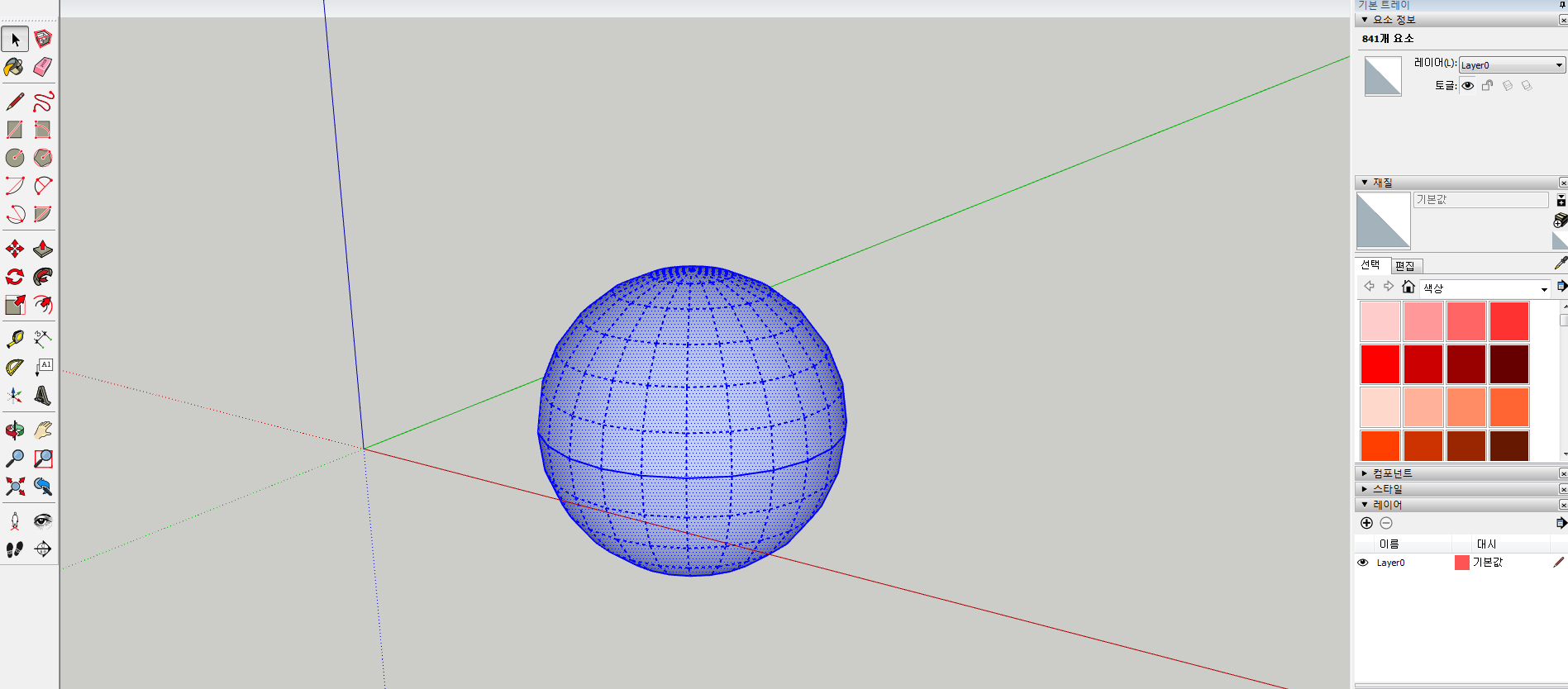
색이 조금 어색하죠?
스케치업 상에서는 면의 앞뒤를 구분해줄 수 있습니다.
앞면은 흰 색, 뒷면은 파란색이에요.
현재 뒷면으로 인식되어 표시되어 있으니까 앞면인 흰 색으로 바꾸어주겠습니다!
좌측 large tool set (큰 도구 세트) 에 있는 선택 툴을 다시 클릭하여 이번에 이 구를 세 번 클릭해줍니다.
세 번 클릭하면 객체 덩어리 전부가 선택된다고 말씀드렸죠?
구 전체를 선택해줍니다.
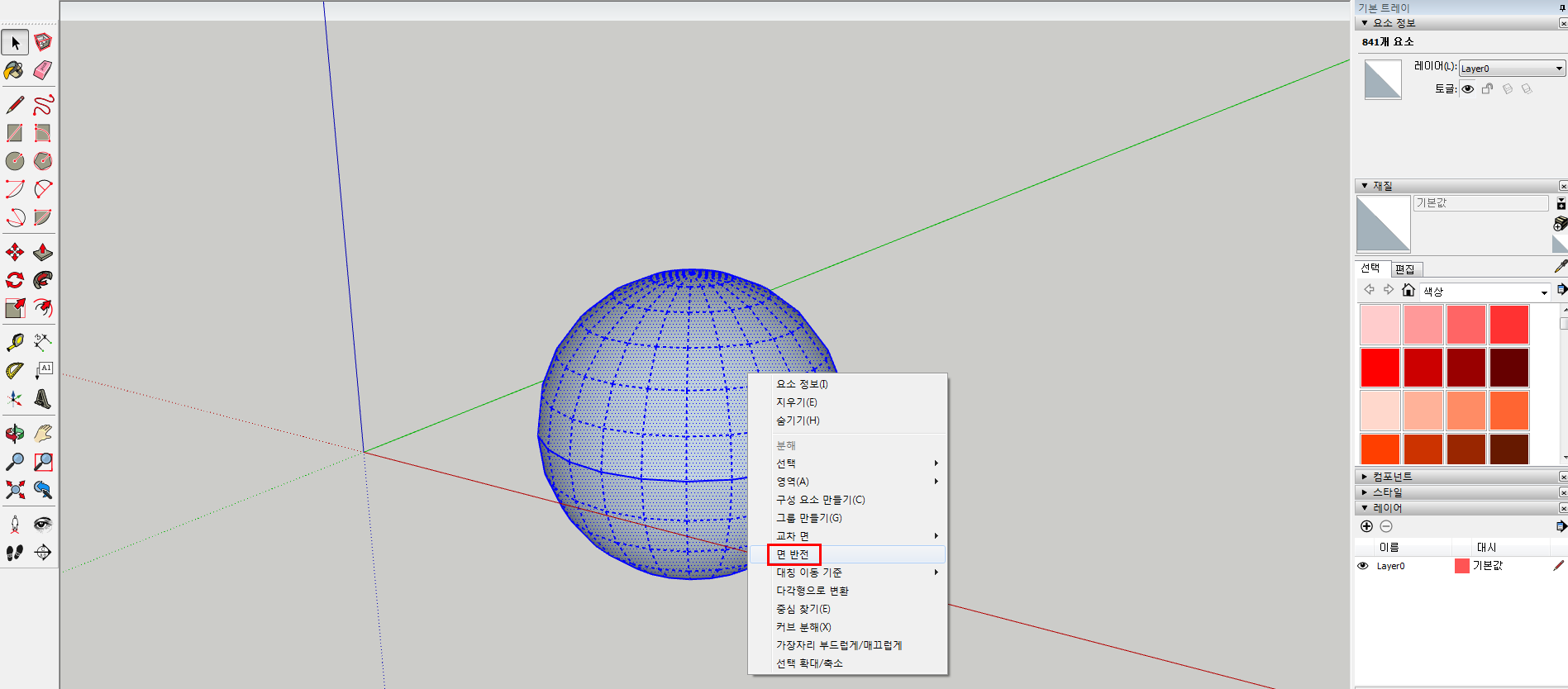
그리고 마우스 우클릭 > 면 반전을 눌러줍니다.
영어 버전에서는 reverse faces 로 되어 있을 거예요.
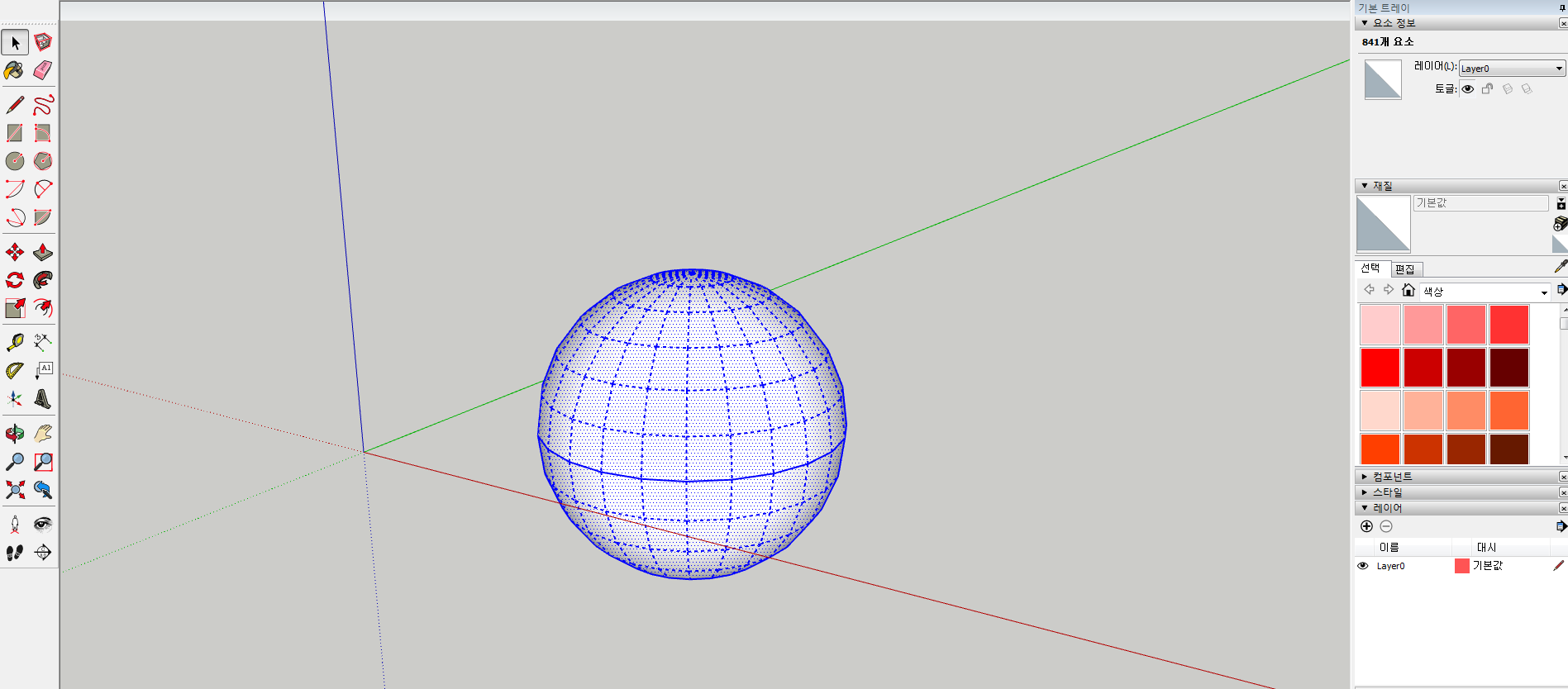
그럼 면이 뒤집어지며 흰색으로 변하게 됩니다^^
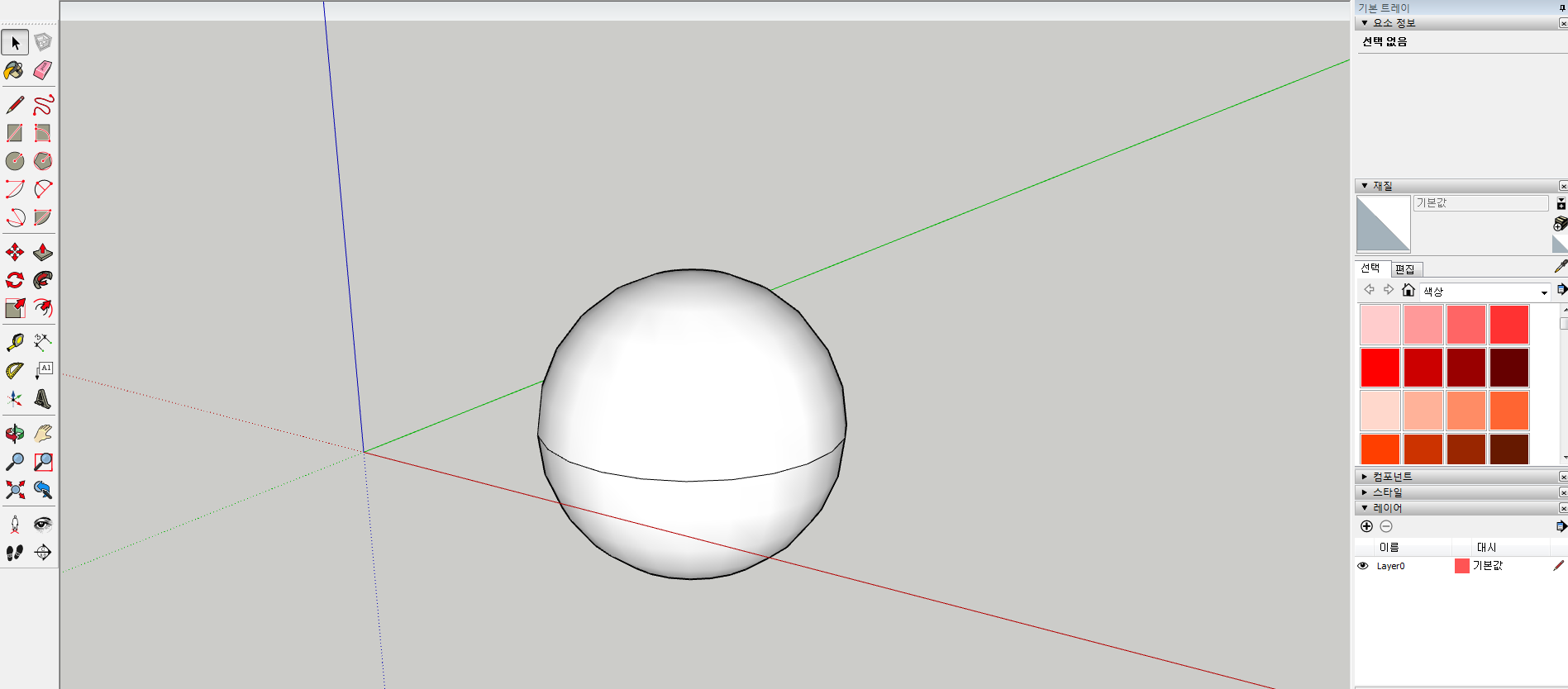
이번에는 구 가운데에 있는 선을 지워볼 거예요.
선을 클릭하고 삭제를 하게 되면 구가 뻥 뚫리게 되니까 삭제는 하면 안돼요.
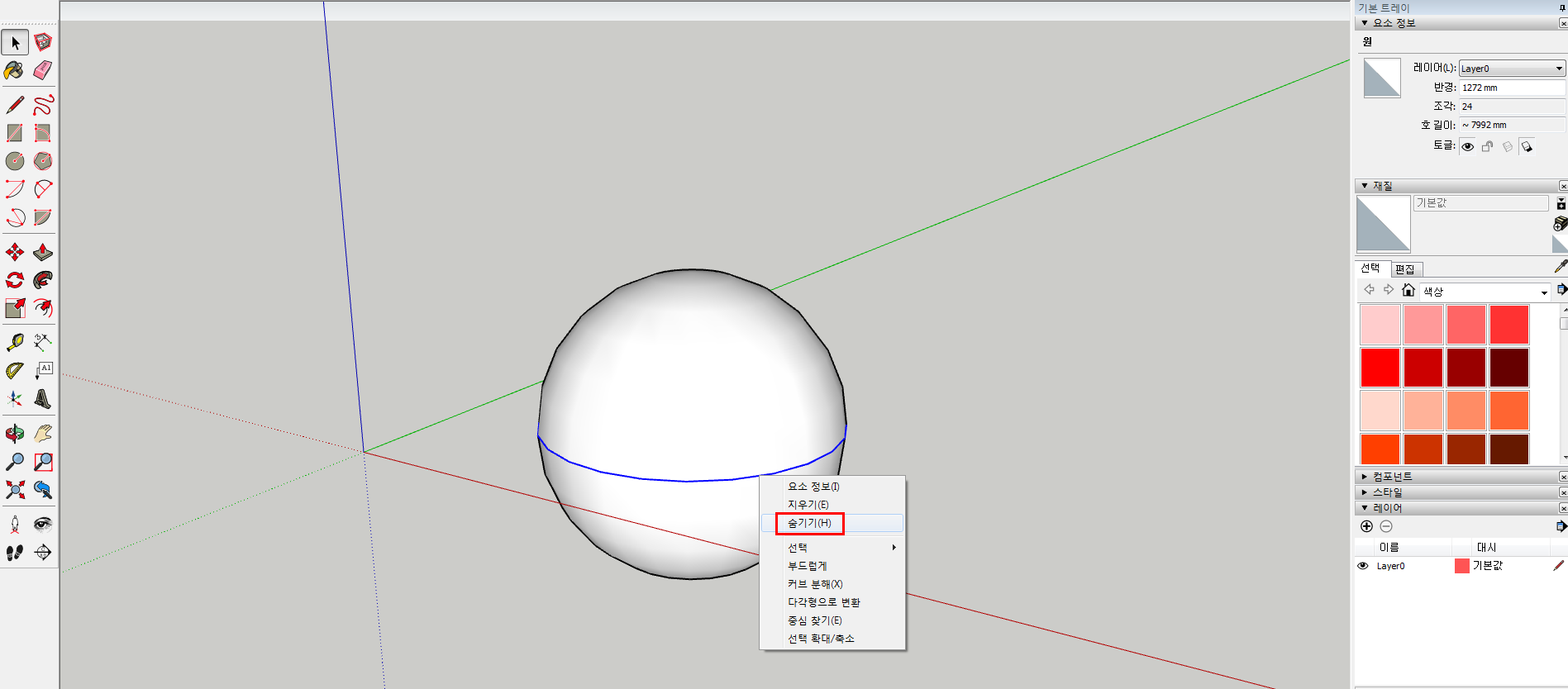
선만 클릭해준 후 마우스 우클릭을 해줍니다.
선이 워낙 얇기 때문에 주변 면을 클릭하지 않도록 주의해야 하며,
선을 클릭했다고 하더라도 마우스 우클릭을 면에 대고 하면, 면이 다시 선택되기 때문에
정확히 선을 클릭하고 바로 그 위에서 마우스 우클릭을 해주세요.
그리고 숨기기를 눌러주면 끝입니다!
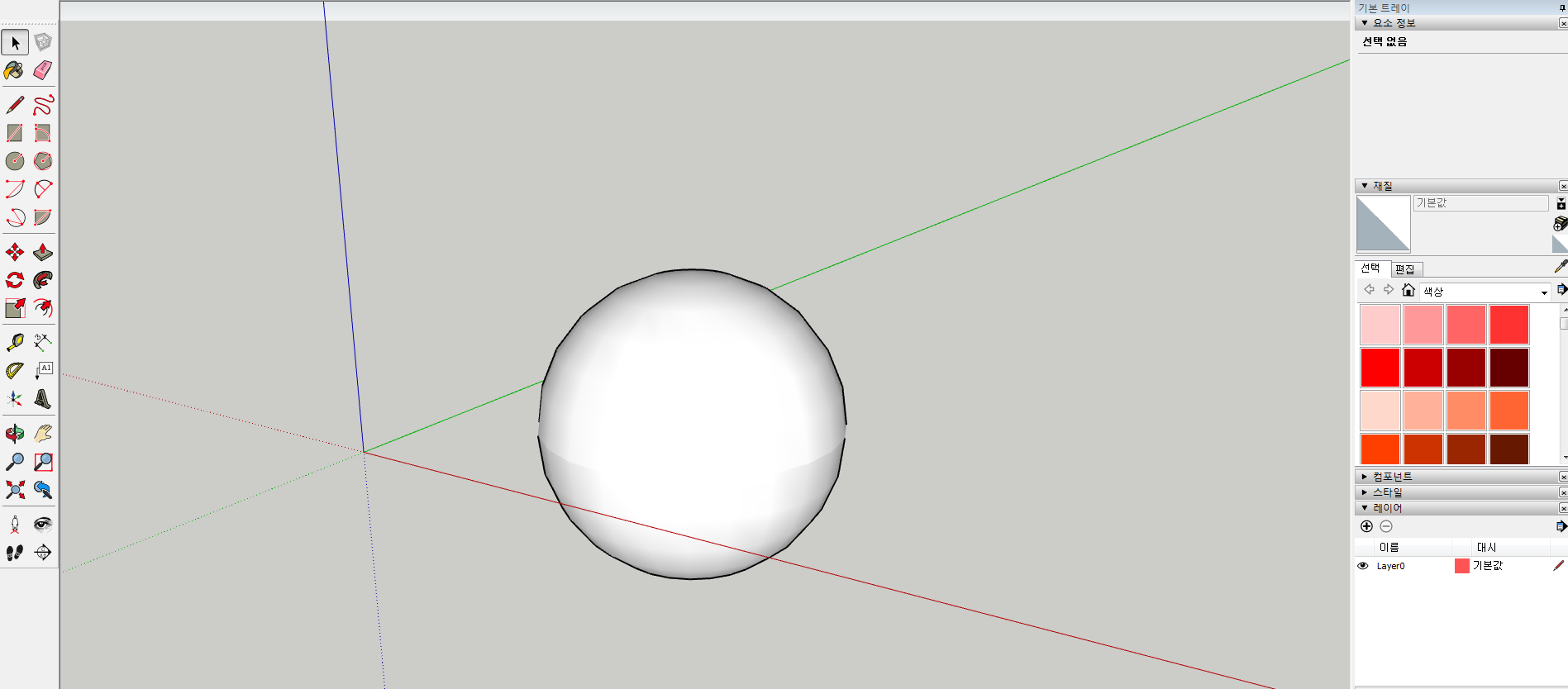
이렇게 구가 뻥 뚫리지 않고 가운데 선만 사라졌어요.
구 양 옆에 라인이 날아간 것처럼 보이지만 스케치업이 곡선, 곡면을 잘 인식하지 못하기 때문에 보이는 착시일 뿐,
화면을 돌리면 멀쩡한 것을 확인할 수 있습니다^^
이렇게 follow me (따라가기 기능) 을 이용해 구를 만드는 방법에 대해 알아보았어요.
follow me (따라가기 기능) 는 이 밖에도 다양한 작업을 할 수 있는 만능키랍니다.
다음에 기회될 때 이 부분에 대해서도 포스팅하고 싶어요.
먼저, 구를 만들며 follow me (따라가기 기능) 에 대해서 익숙해지셨으면 좋겠습니다.
'디지털 > 스케치업 팁' 카테고리의 다른 글
| [스케치업] 작업 속도가 느리다면 이렇게 해결해요 (0) | 2021.10.04 |
|---|---|
| [스케치업] default tray 없어졌을 때 해결방법 (1) | 2021.10.03 |
| [스케치업] 단면 자르는 방법 mesh clipper (0) | 2021.09.28 |
| [스케치업] 단면 부분 검게 표현하기 (4) | 2021.09.27 |
| [스케치업] 단면 카메라 설정하기 (0) | 2021.09.26 |




