| 일 | 월 | 화 | 수 | 목 | 금 | 토 |
|---|---|---|---|---|---|---|
| 1 | 2 | 3 | 4 | 5 | ||
| 6 | 7 | 8 | 9 | 10 | 11 | 12 |
| 13 | 14 | 15 | 16 | 17 | 18 | 19 |
| 20 | 21 | 22 | 23 | 24 | 25 | 26 |
| 27 | 28 | 29 | 30 |
- 스케치업부엌모델링
- 포토샵
- 돌출시키기
- 캐드명령어
- 눌러당기기
- 포토샵팁
- pushpull
- wipeout
- 캐드유용한팁
- 스케치업이미지내보내기
- 스케치업부엌
- 노량진소복식당
- 신정동일식
- 캐드팁
- 3d캐드
- 스케치업
- 캐드오류
- 캐드wipeout
- 스케치업모델링
- 목동초밥집
- 캐드점
- 캐드
- 스케치업단면
- 오토캐드
- 막국수
- 유용한캐드팁
- 스케치업렌더링
- 캐드선두께설정
- 캐드점스페이스바
- 스케치업팁
- Today
- Total
알레의 캐드/스케치업 팁 모음
[스케치업] 단면 자르는 방법 mesh clipper 본문
안녕하세요 여러분 알레예요~

지난 시간에 스케치업에서 단면을 자르는 방법을 소개해드렸습니다.
이번에는 다른 방법으로 단면을 자르는 방법을 알려드리려고 합니다.
이 방법은 기본 스케치업에서 제공하는 방법이 아닌
v-ray 를 설치한 유저만이 사용할 수 있는 방법입니다.
v-ray 를 설치하신 분들은 따라와주세요~
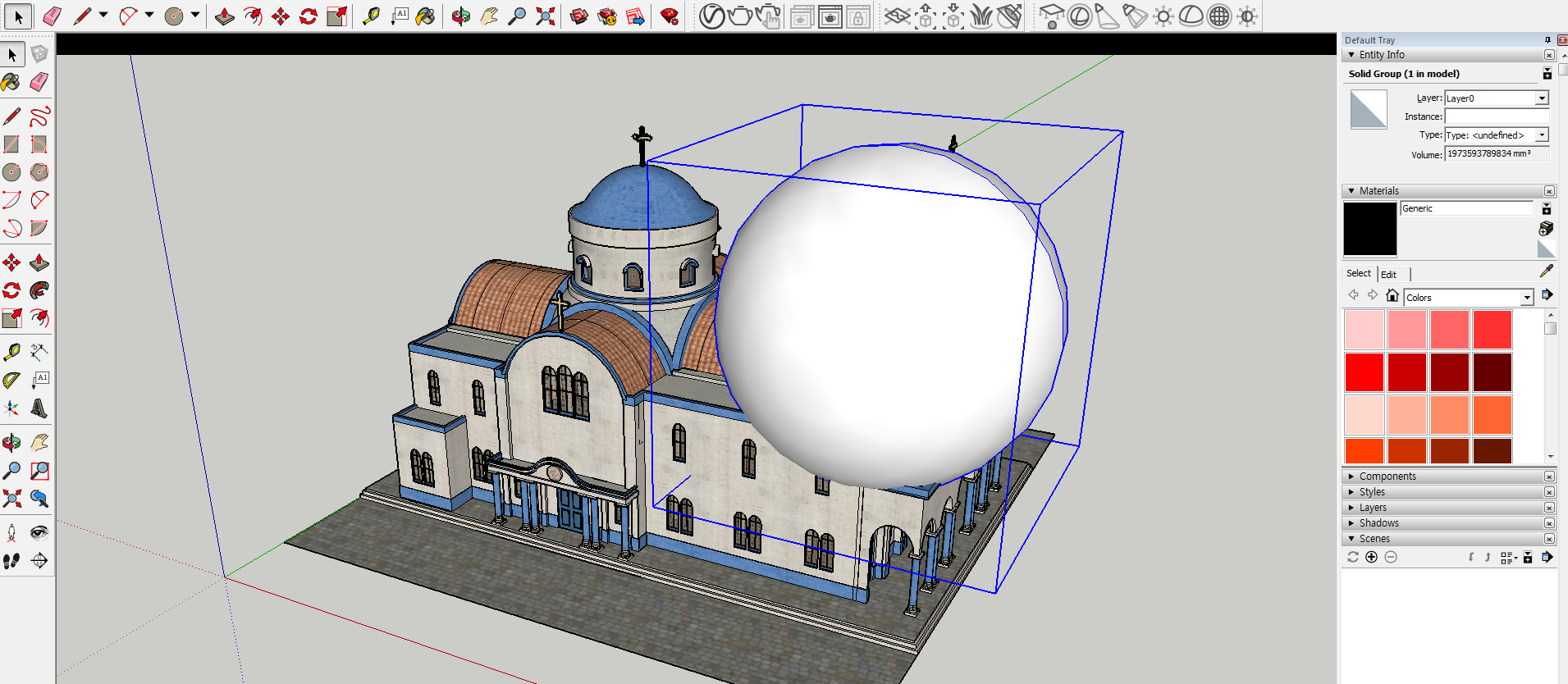
단면을 자를 때 꼭 축에 수직으로, 평평하게 자르지만은 않을 것입니다.
만약 곡선으로 자르고 싶다면 사용하기 좋은 방법입니다.
먼저 구를 그려보았습니다.
스케치업에서 구를 한번에 모델링하는 방법은 없기 때문에 별도의 작업을 거쳐주어야 합니다.
이 부분에 대해서는 다음에 포스팅하도록 하겠습니다^^
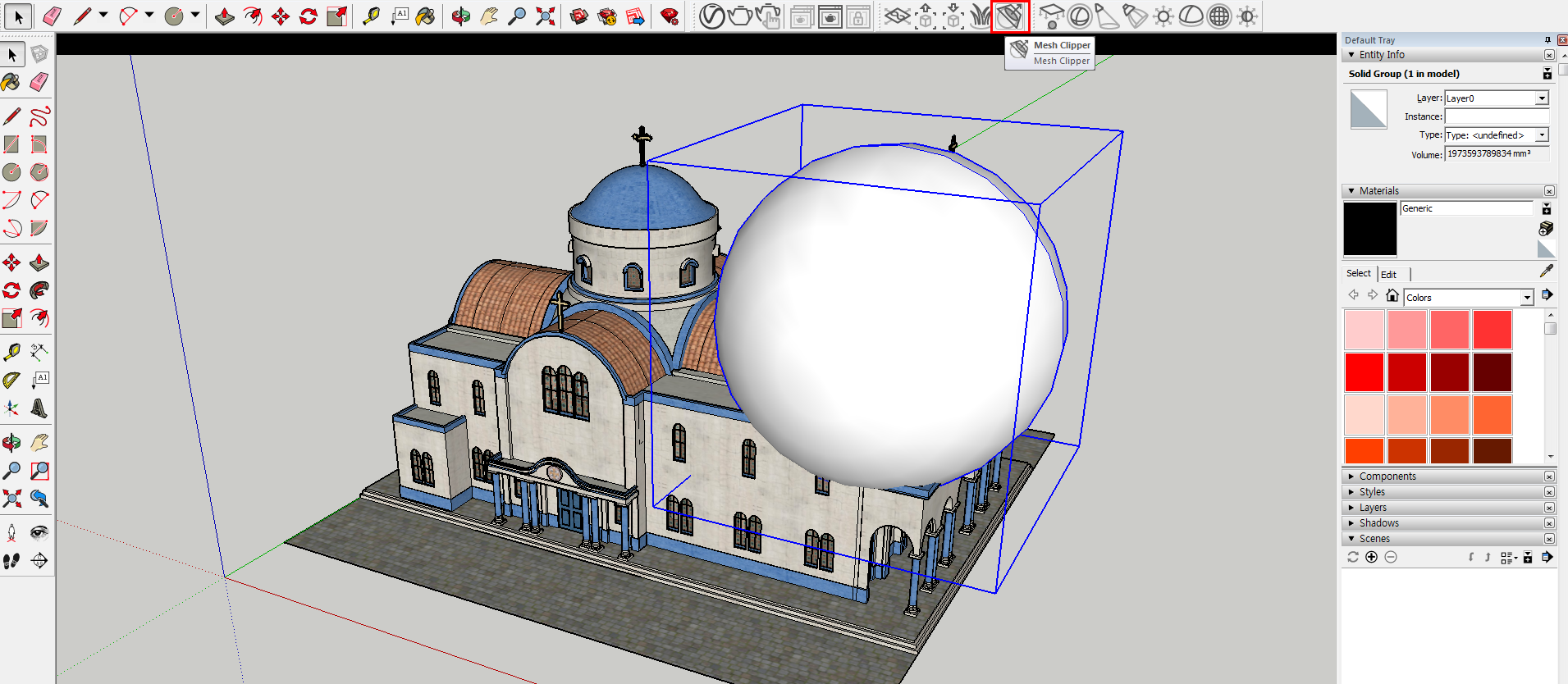
구를 모델링한 후 객체에 얹어놓았다면 v-ray 툴바에서 mesh clipper 버튼을 눌러줍니다.
이 때, 주의해야 할 것은 평소에는 활성화되지 않고 그룹을 한 객체를 먼저 클릭했을 때만
mesh clipper 버튼이 활성화됩니다.
꼭 객체 그룹화 후에 그 객체를 클릭하고 mesh clipper 을 눌러주세요!
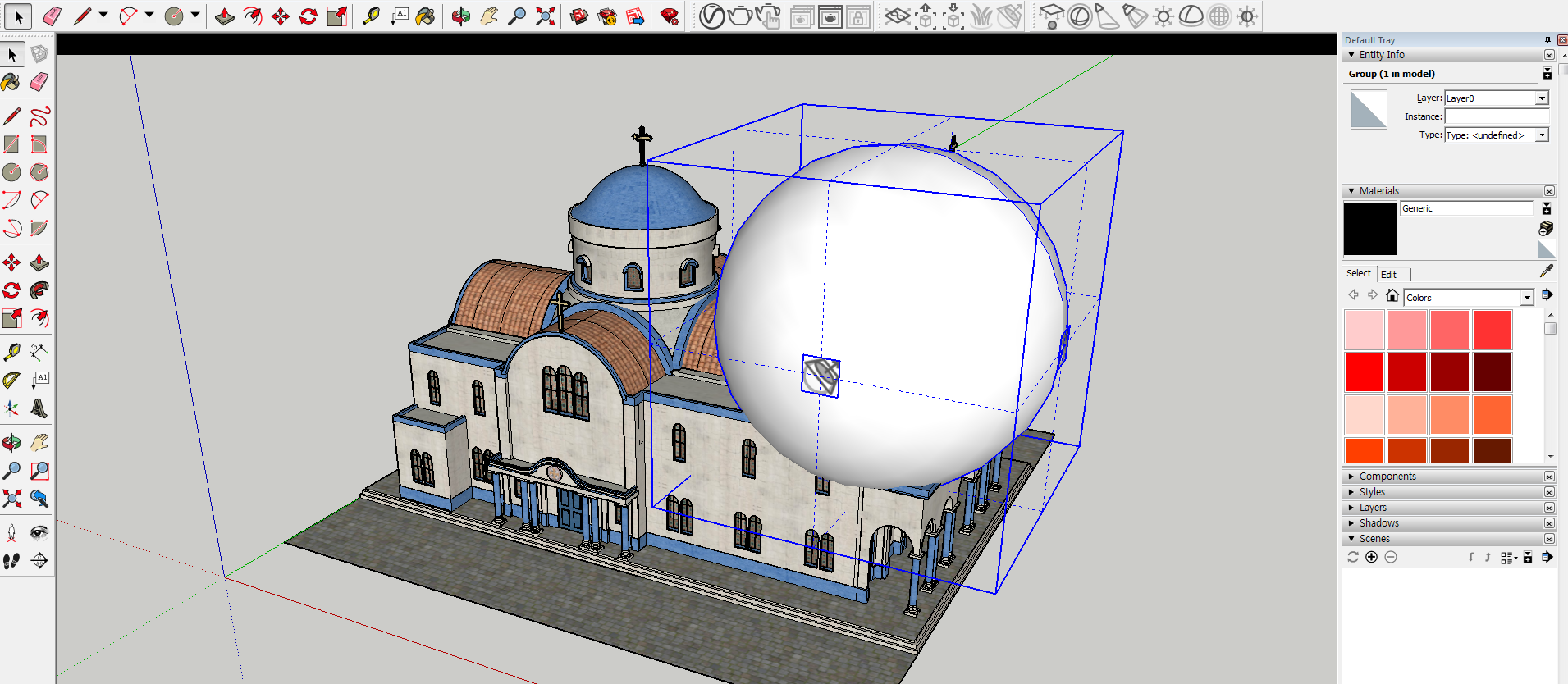
그럼 그 그룹에 점선이 표현되며 현재 mesh clipper 가 적용된 것을 확인할 수 있게 됩니다.

이렇게 되면 렌더링할 때 어떻게 변화가 되는 것인지 확인해보겠습니다.
v-ray 툴바에서 주전자 모양을 클릭하여 렌더링을 시작합니다.

짠! 엄청 신기하지 않나요?
mesh clipper 를 적용한 객체와 겹치는 부분이 날아가서 곡면으로 단면을 표현하였습니다.
mesh clipper 한 객체는 보이지 않으니 이것을 이용해서 다양하게 단면을 표현할 수 있습니다~
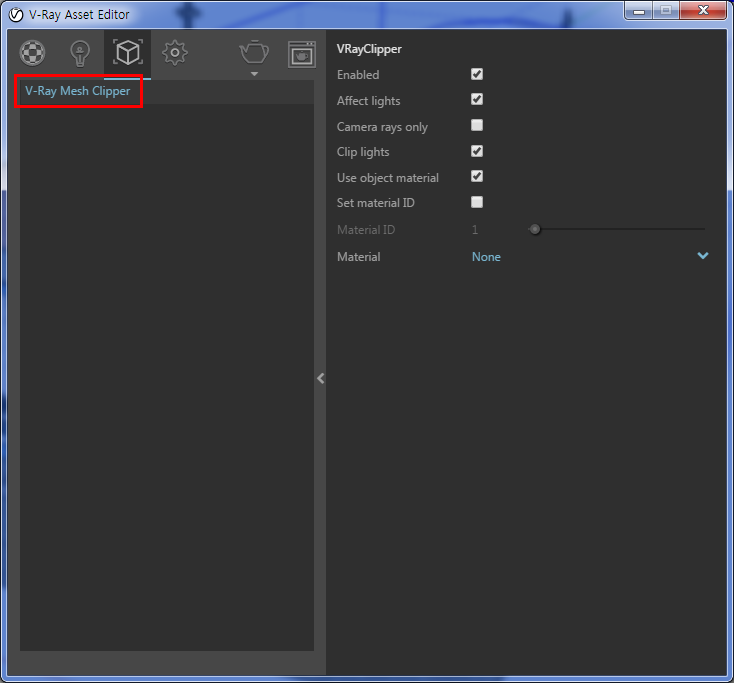
이렇게 하게 되면 이전에 section plane 했던 것처럼 asset editor 창에서 세부설정을 할 수 있습니다.
[Geometry] 탭에서 v-ray mesh clipper 메뉴가 생긴 것을 확인할 수 있습니다.
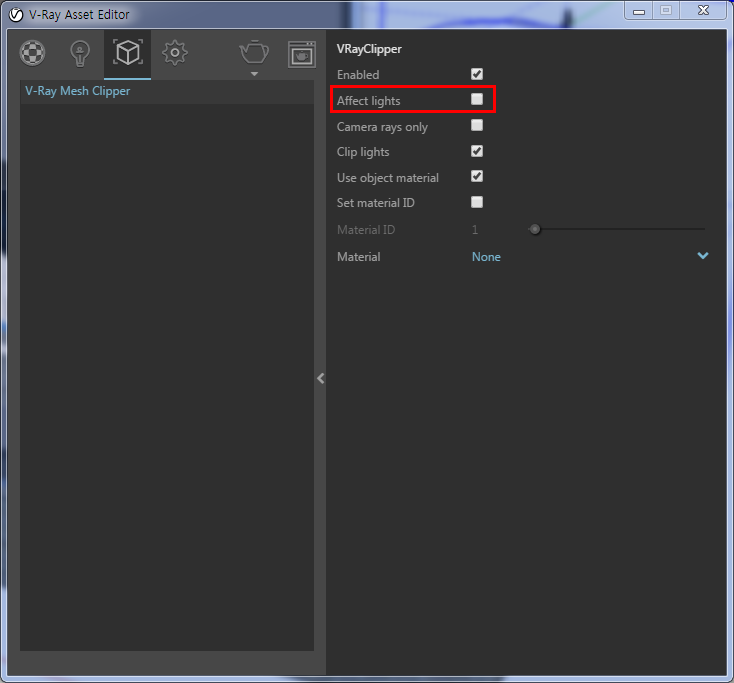
우측에서 세부사항을 설정해보겠습니다.
가장 먼저, 위에 있는 enabled 은 활성화 여부를 체크하는 것입니다.
체크가 되어 있어야 v-ray mesh clipper 가 활성화되니 체크를 해두어야겠죠?
다음에 살펴볼 것은 affect light 입니다.
기본적으로 체크가 되어있었는데 이것을 해제하게 되면 빛 효과가 없어지게 됩니다.

그게 무슨 뜻인가 하면 현재 빛 효과를 차단했기 때문에 단면을 자르기 전,
즉 교회 안에 빛이 없는, 어두컴컴한 내부를 보여주게 되는 것입니다.
단면을 자르게 되면 내부도 잘 보아야 하니까 affect light를 체크해놓아야겠죠?
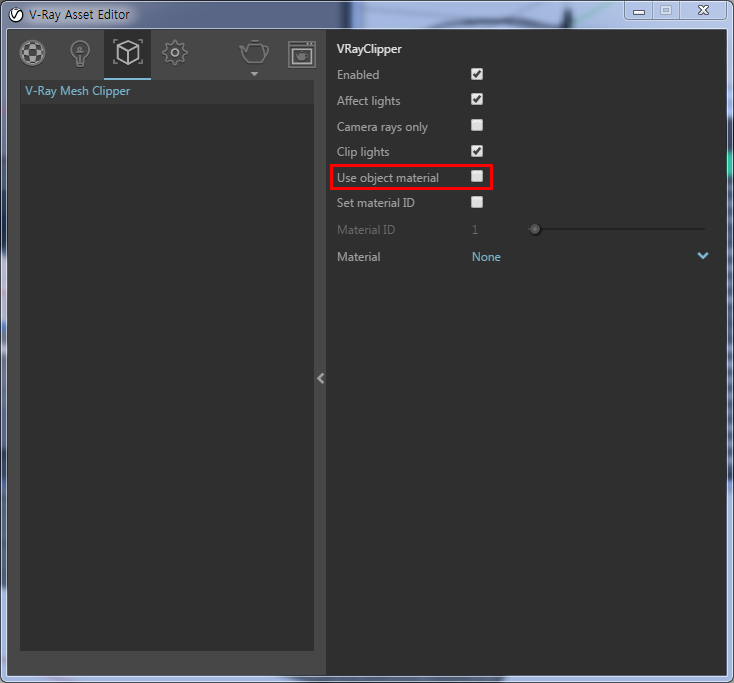
다음에 살펴볼 것은 use object material 입니다.
이것도 기본적으로 체크가 된 상황이였습니다.
이것을 해제하게 되면 현재 모델링한 객체에 입혔던 맵핑 재료를 사용하지 않겠다는 것입니다.
그럼 렌더링된 모습을 보아야 이해가 쉽겠죠?

use object material 을 체크해제하게 되면
현재 모델링한 객체에 입혔던 맵핑 재료를 사용하지 않는 것이니까
단면부분이 투명해서 뻥 뚫린 것처럼 표현이 됩니다.
현재 이 단면 부분이 기존에 있던 맵핑이 아닌 검정색으로 표현이 되어야 하기 때문에
use object material 에 체크가 되지 않아야 합니다.
이렇게 설정을 해놓고 검정색으로 표현하기 위한 맵핑 재료를 만들어보겠습니다!

상부에 [materials] 탭에 들어갑니다.
좌측 하단에 add material > generic 을 눌러주세요.
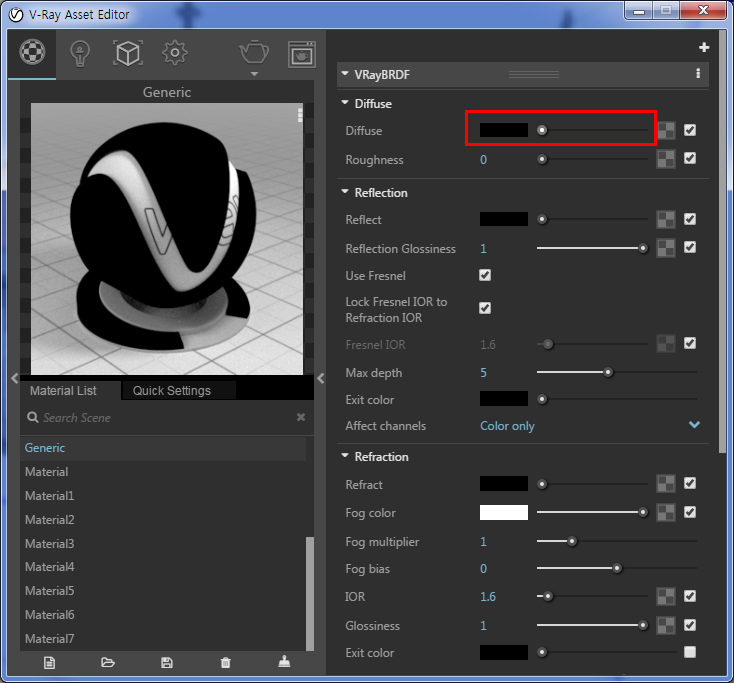
그럼 generic 재료가 생성이 되었고 우측에서 색상을 변경해줍니다.
diffuse 색상을 검정으로 만들텐데 동그라미 레버를 가장 왼쪽으로 끌어다놓으면 검정색으로 변경할 수 있습니다.
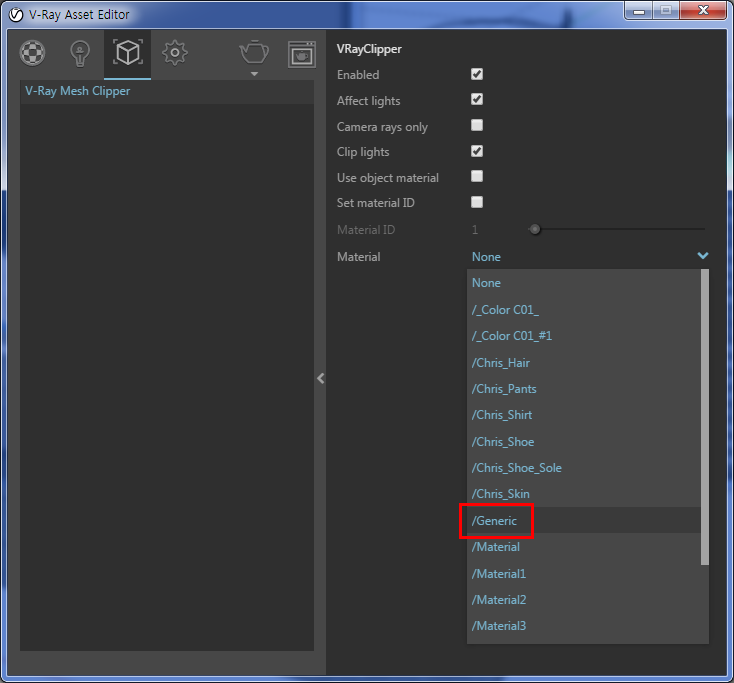
그리고 다시 [Geometry] 탭으로 돌아와 우측 하단에 재료를 설정해줍니다.
방금 만들었던 generic 을 선택해주었습니다.

그리고 렌더링을 걸게 되면 짜잔!
단면 부분이 내가 설정해놓았던 검정색으로 칠해져서 렌더링된 것을 확인할 수 있습니다~
자를 곡면에 맞게 모델링한 후 그 객체를 그룹화해서 mesh clipper 을 설정해주면 끝!
단면 표현을 위해 검게 표현해주기만 하면 됩니다.
asset editor 창에서 3가지 설정만 바꾸어주면 간단하게 단면 부분을 검게 표현할 수 있습니다.
이제 렌더링한 후에 포토샵에서 단면 부분을 검게 표현하지 않아도 돼요!
곡선으로 된 단면뷰를 이미지화해야 하는 분들은 이렇게 빠르게 작업하시길 바랍니다.
그럼 다음에도 유용한 팁을 가지고 올게요.
안녕,

'디지털 > 스케치업 팁' 카테고리의 다른 글
| [스케치업] default tray 없어졌을 때 해결방법 (1) | 2021.10.03 |
|---|---|
| [스케치업] follow me 따라가기 기능으로 구 만들기 (0) | 2021.10.02 |
| [스케치업] 단면 부분 검게 표현하기 (4) | 2021.09.27 |
| [스케치업] 단면 카메라 설정하기 (0) | 2021.09.26 |
| [스케치업] 단면 자르기 (0) | 2021.09.22 |




