| 일 | 월 | 화 | 수 | 목 | 금 | 토 |
|---|---|---|---|---|---|---|
| 1 | 2 | 3 | 4 | 5 | 6 | 7 |
| 8 | 9 | 10 | 11 | 12 | 13 | 14 |
| 15 | 16 | 17 | 18 | 19 | 20 | 21 |
| 22 | 23 | 24 | 25 | 26 | 27 | 28 |
| 29 | 30 |
- 돌출시키기
- 캐드오류
- 스케치업이미지내보내기
- 목동초밥집
- 캐드
- 신정동일식
- 캐드유용한팁
- 스케치업부엌모델링
- 캐드wipeout
- 캐드점스페이스바
- 캐드점
- 포토샵
- 오토캐드
- pushpull
- 스케치업렌더링
- 눌러당기기
- 3d캐드
- 스케치업
- 캐드팁
- 스케치업단면
- 스케치업팁
- 유용한캐드팁
- 막국수
- 스케치업모델링
- 캐드선두께설정
- 스케치업부엌
- 캐드명령어
- 포토샵팁
- 노량진소복식당
- wipeout
- Today
- Total
알레의 캐드/스케치업 팁 모음
[스케치업] 단면 자르기 본문
안녕하세요 여러분 알레입니다~

오늘도 스케치업 팁을 가지고 왔습니다.
오늘 알아볼 내용은 모델링된 객체의 단면을 자르는 방법입니다!
스케치업에는 단면을 자르는 방법이 여러가지가 있는데 차근차근 하나씩 알아볼까요?
팔로팔로미~~

지난 시간에 불러온 모델링 단면을 확인해보도록 하겠습니다.
좌측 하단에 있는 단면기호 표시의 아이콘을 클릭해줍니다.
커서를 대면 단면 혹은 section plane 이라고 나올 거예요.
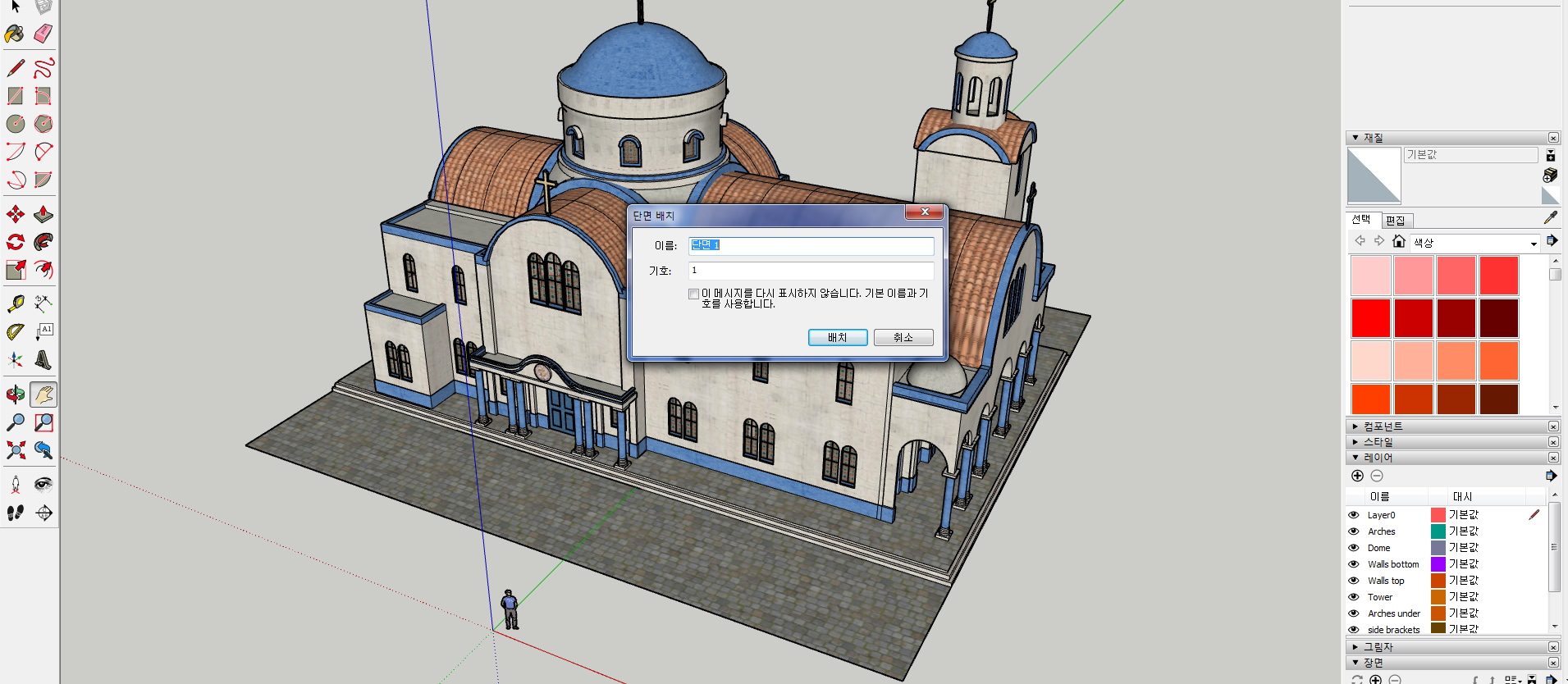
2017버전은 이런 창이 뜨지 않지만 2019버전은 단면 배치란 창이 뜨네요.
원하는 이름을 지정해줍니다.
본인이 나중에 알아볼 수 있도록 하기 위해서 편하게 이름을 지정해주셔도 되고
지금 이대로 지정해도 알아볼 수 있다 하시면 배치를 눌러주시면 됩니다.

그럼 스케치업에 표시된 3개의 축과 수직인 면이 표시가 됩니다.
어떤 얘기냐면, 현재 초록색 라인과 수직인 면에 커서를 댔기 때문에 초록색 사각형이 나오며 표시가 되었죠?

파란색 축과 수직인 면에 커서를 갖다 대면 파란색 사각형 평면이 표시가 됩니다.


여기서 이 지붕처럼 곡선으로 된 면이라면 쉽게 잡히지 않으며 분홍색이나 주황색의 평면이 표시되게 됩니다.
이럴 때 클릭을 하게 되면 비스듬하게 단면이 형성되기 때문에
꼭 축과 수직인 면을 확인하고 클릭해주는 게 좋아요.
방향키를 이용하면 축과 수직인 면을 쉽게 찾아줄 수 있습니다.
방향키 ↑를 눌러주면 파란색 축이 정상적으로 잡히게 됩니다+_+

이번엔 빨간색 축과 수직인 면을 선택하고 싶은데 잘 잡히지 않는 경우가 있습니다.
이럴 때는 이전처럼 방향키를 이용해주면 됩니다.

방향키 →를 눌러주시면 정상적으로 빨간색 평면이 선택되게 됩니다^^

저는 초록색 평면을 선택해주었구요.
클릭을 하게 되면 이렇게 잘린 단면이 표시가 됩니다.
단면뷰를 찍고 싶을 때, 건물 안을 보고 싶을 때 사용하면 좋겠죠?
여기서 단면의 위치를 이동할 수가 있습니다.
먼저 스페이스바를 눌러 선택툴로 변경하고, 주황색 단면기호 표시를 클릭합니다.

선택툴인 상태에서 드래그하여 클릭을 해줘도 무방합니다!


그리고 단축키 m (move) 을 눌러 이동툴 상태로 변경하고 단면을 이동시켜주면
그 단면 따라서 보이는 뷰가 달라지게 됩니다.

여기서 ctrl 버튼을 누르면 단면이 표시되지 않고 단면기호가 복사되는 것을 볼 수 있습니다.
단면을 여러 개 만들고 싶을 때 이용하기 좋은 명령어겠죠?
얘기가 길어졌기 때문에 다음시간에 카메라를 잡는 방법을 설명해보도록 하겠습니다!
그리고 단면도를 작업하는 방법이 여러가지이기 때문에 다른 방법도 차근차근 소개해드려볼게요.
그럼 오늘은 안녕,

'디지털 > 스케치업 팁' 카테고리의 다른 글
| [스케치업] 단면 부분 검게 표현하기 (4) | 2021.09.27 |
|---|---|
| [스케치업] 단면 카메라 설정하기 (0) | 2021.09.26 |
| [스케치업] 3d warehouse 이용해 모델링 소스 다운받기 (0) | 2021.09.21 |
| [스케치업] 설치오류 visual c++ "14" 해결하는 방법 (1) | 2021.09.12 |
| [스케치업] 렌더링걸면 곰팡이가 생기는 이유와 해결방법 (0) | 2021.09.04 |




