안녕하세요 여러분 알레입니다!

오늘의 3d 캐드팁은 바로 revolve 명령어를 이용한 컵 만들기 입니다.
지난 시간에는 단면, 경로를 미리 그려놓고 단면이 경로를 따라가 만든 입체 형상을 그려보았어요.
이번에는 단면과 축을 미리 그려놓고 단면이 축을 기준으로 회전하며 입체 형상을 만드는 revolve 명령어에 대해서 알아볼 거예요.
회전하며 입체를 만드는 명령어라서 revolve 를 입력하는데 같은 회전이지만 2d 캐드의 rotate 와는 엄연히 다른 명령어랍니다.
2d 캐드의 rotate 는 축을 기준으로 평면 객체가 회전하는 것이지만, 3d 캐드의 revolve 는 단면이 회전축을 기준으로 회전하면서 경로를 따라 입체 형상을 만들어내는 것이에요.
사진으로 보면서 다시 한 번 더 알아볼게요!
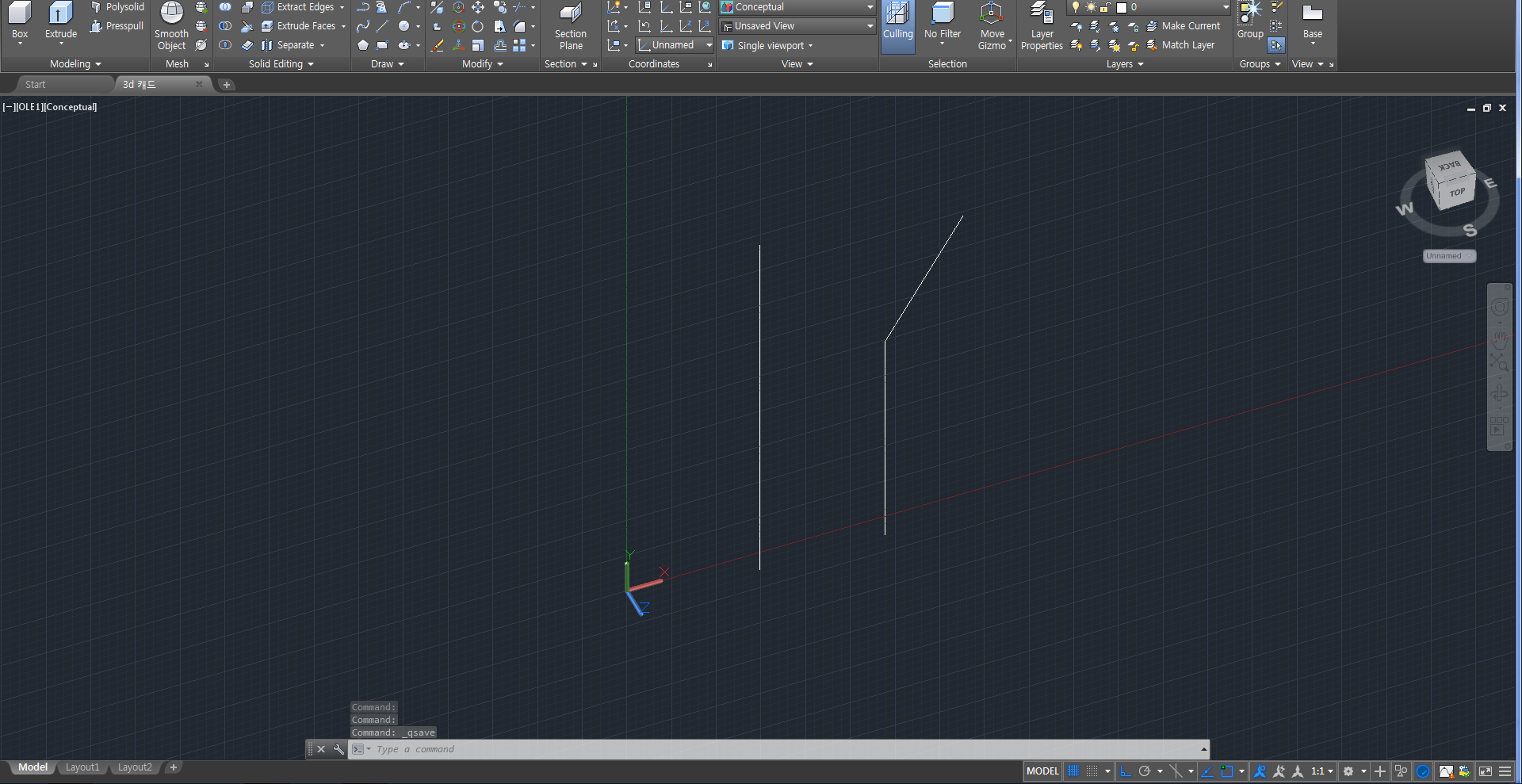
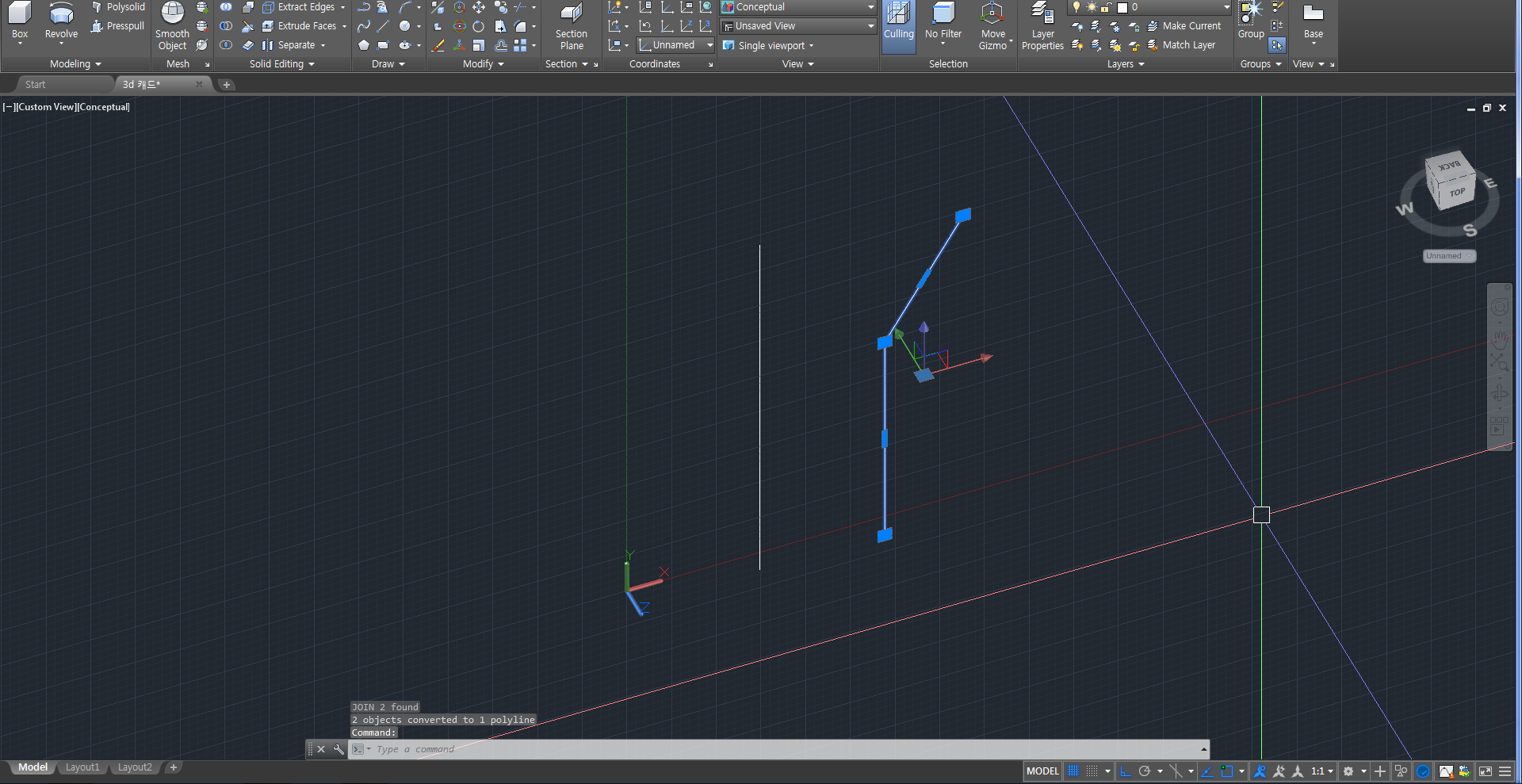
먼저 두 개의 선을 그려주었어요.
왼쪽 선은 축이 될 것이고, 오른쪽 선은 단면이 될 거예요.
임의로 이렇게 그려놓고, 단면선은 join으로 묶거나 애초에 polyline 으로 그려 선을 하나로 합쳐주세요.
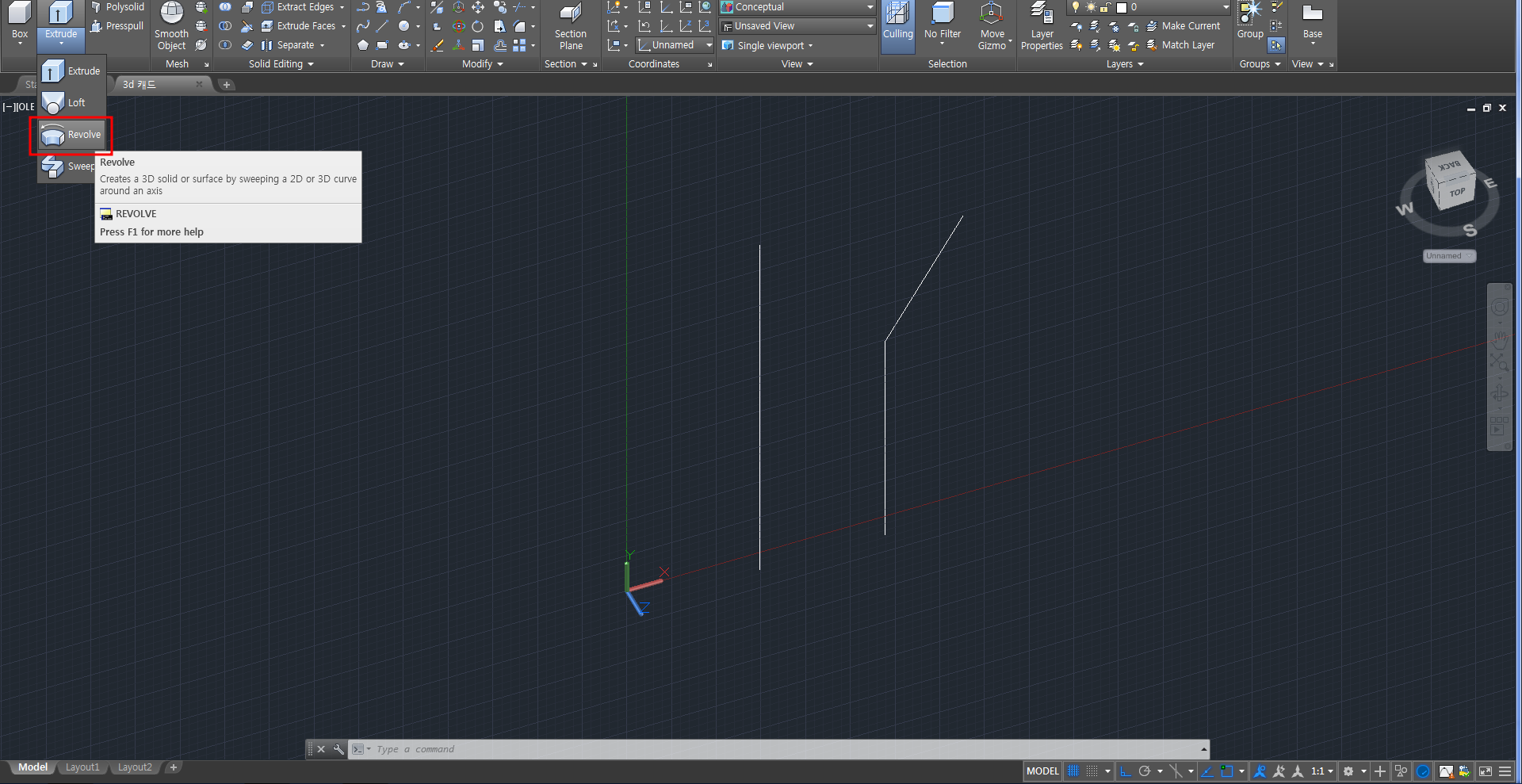
그리고 revolve 명령어를 입력해줍니다.
리본 팔레트에서 extrude 하위에 있는 화살표 버튼을 누르면 revolve 명령어 버튼을 찾을 수 있어요.
그 다음 회전할 객체, 즉 단면선을 클릭해줍니다.
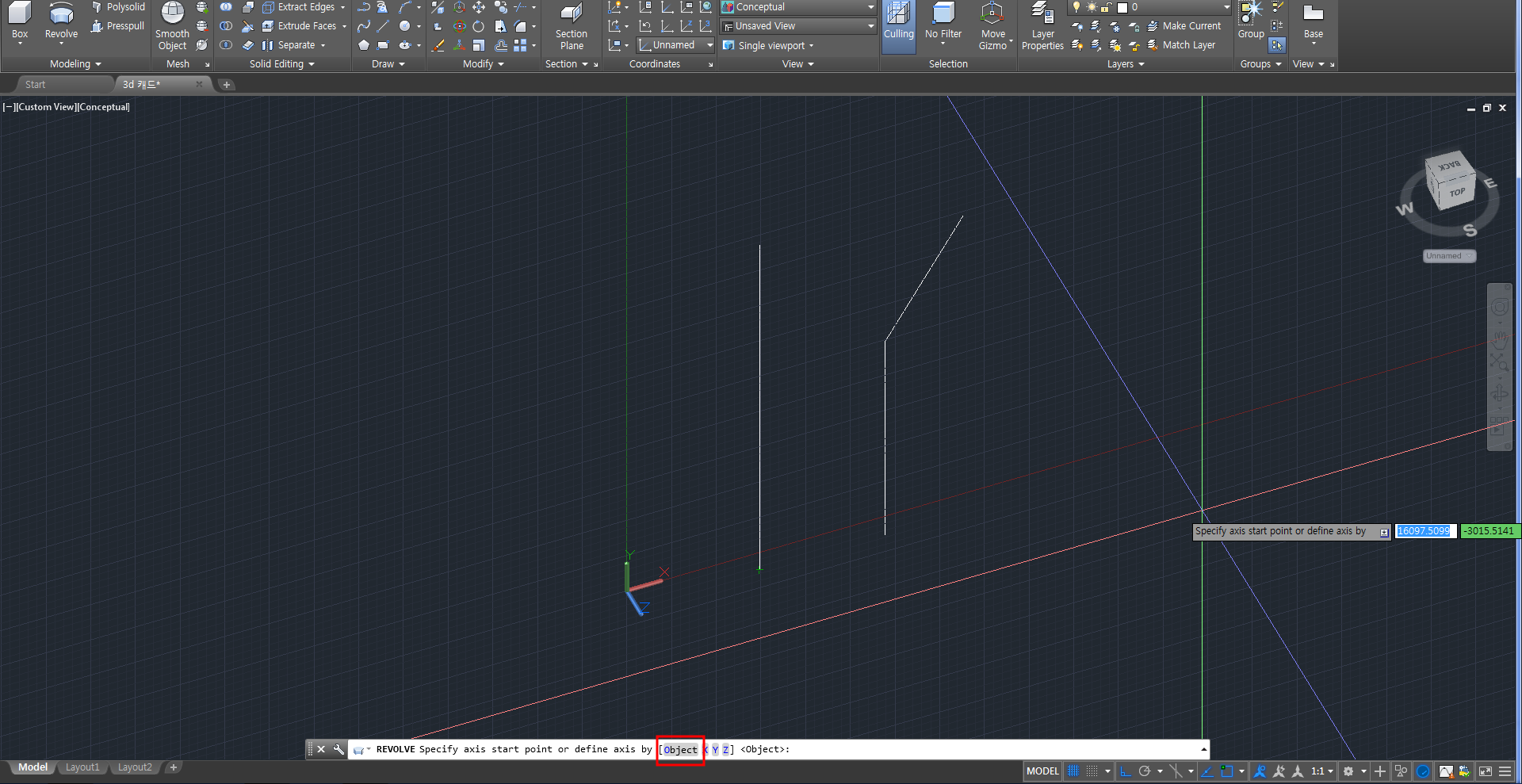
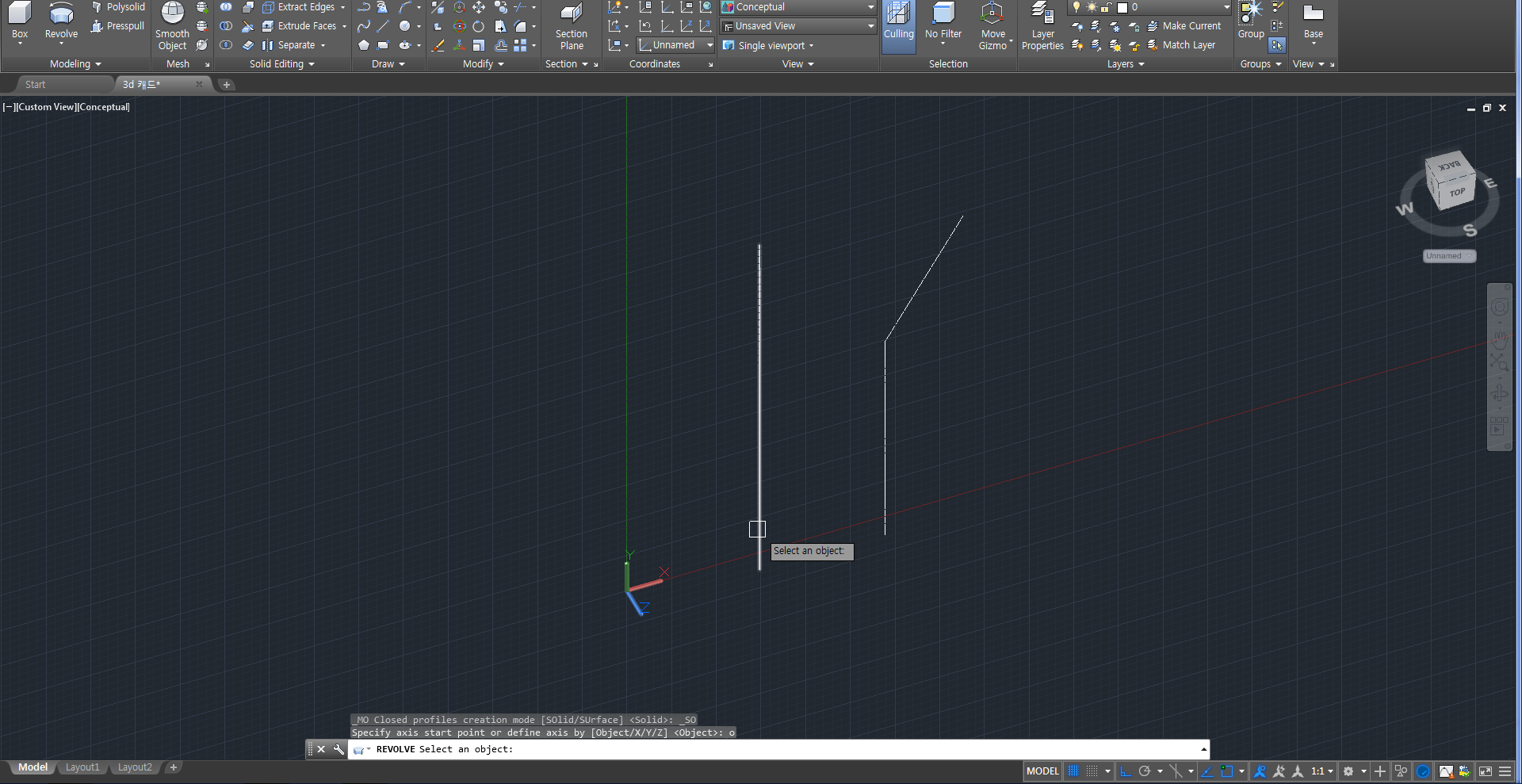
그리고 엔터나 스페이스바를 눌러 다음 단계로 넘어가면 회전축을 설정하는 시간이 돼요.
회전축이 될 선의 양쪽 점을 클릭해주어도 되고, 아래 object 하위 명령어를 입력 후 회전축으로 그려놓은 선을 클릭해주어도 됩니다.

그 다음 엔터나 스페이스바를 눌러 넘어가면, 단면이 회전축을 기준으로 빙 돌며 입체 형상이 만들어지는 것을 확인하실 수 있어요.
이 단면이 몇 도 회전하는지 치수를 입력해주면 되는데, 기본 360도로 되어 있어
한 바퀴 빙 두르려면 그냥 엔터나 스페이스바를 한 번 더 눌러주면 돼요!

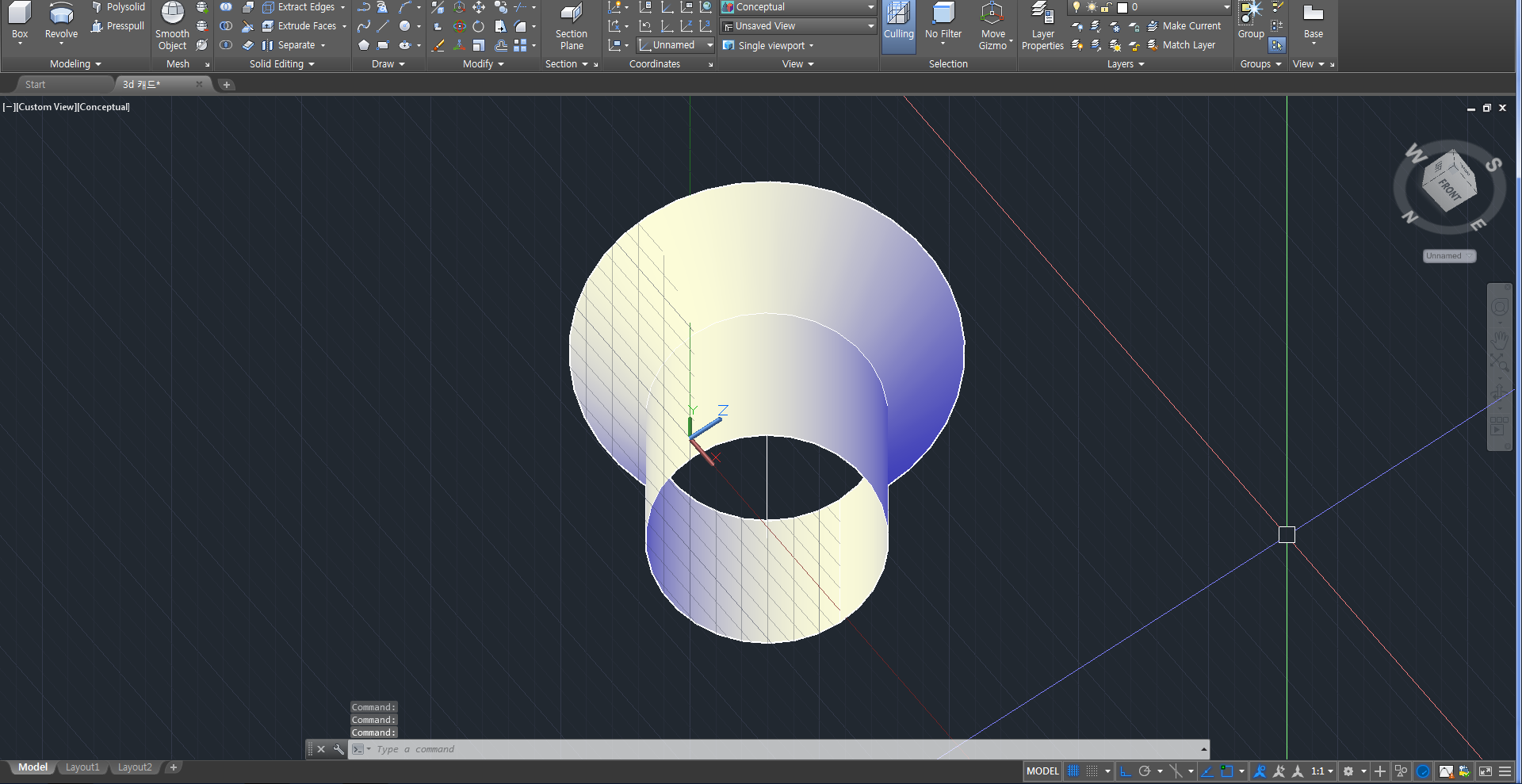
이렇게 두 개의 선을 가지고 컵 모양의 입체 형상을 만들어보았습니다.
곡면이 들어가지만 선을 가지고 어렵지 않게 작업할 수 있는 revolve 명령어입니다.
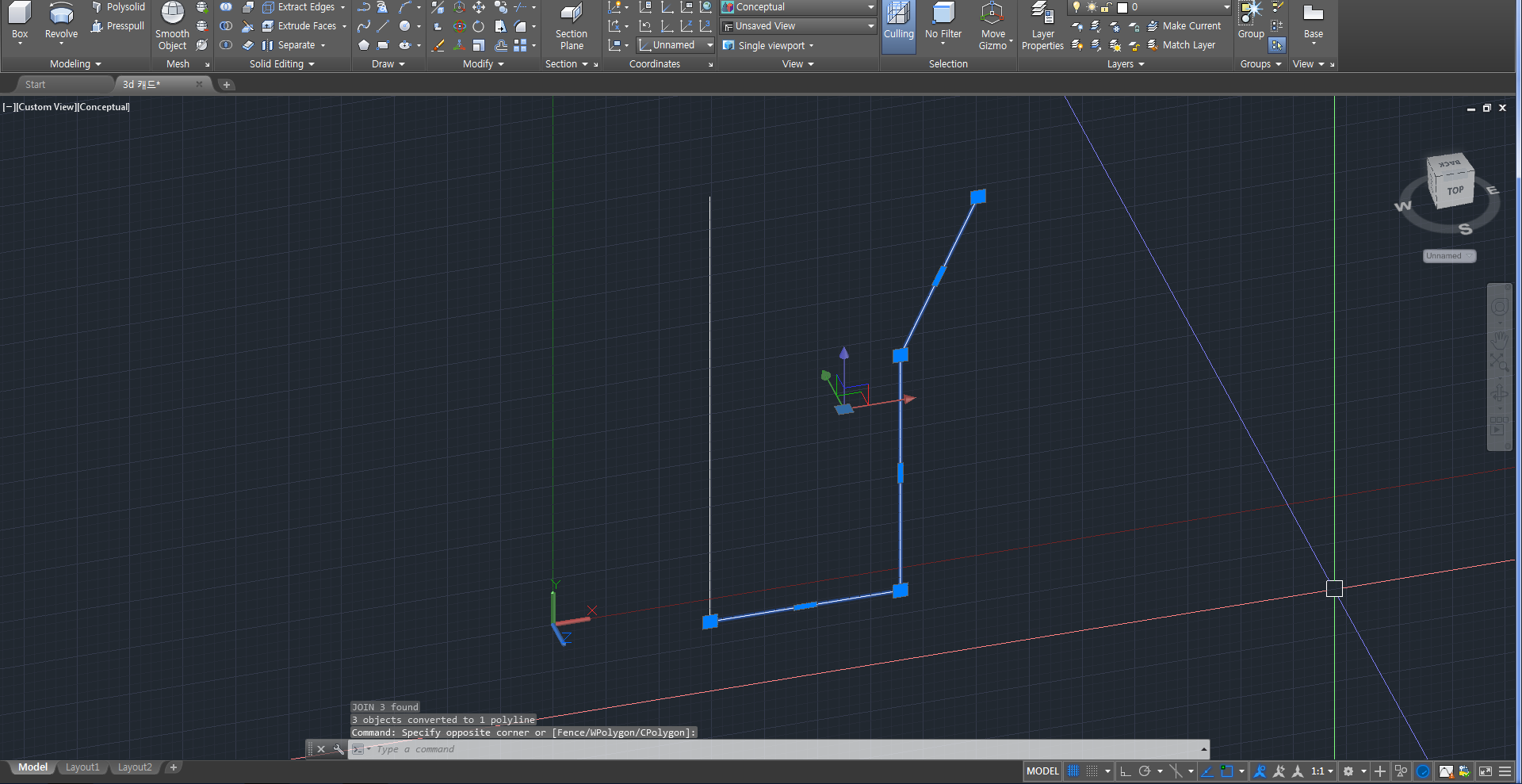
이번에는 두께가 있는 컵을 만들어보겠습니다.
먼저 polyline으로 다음과 같이 그려줍니다.
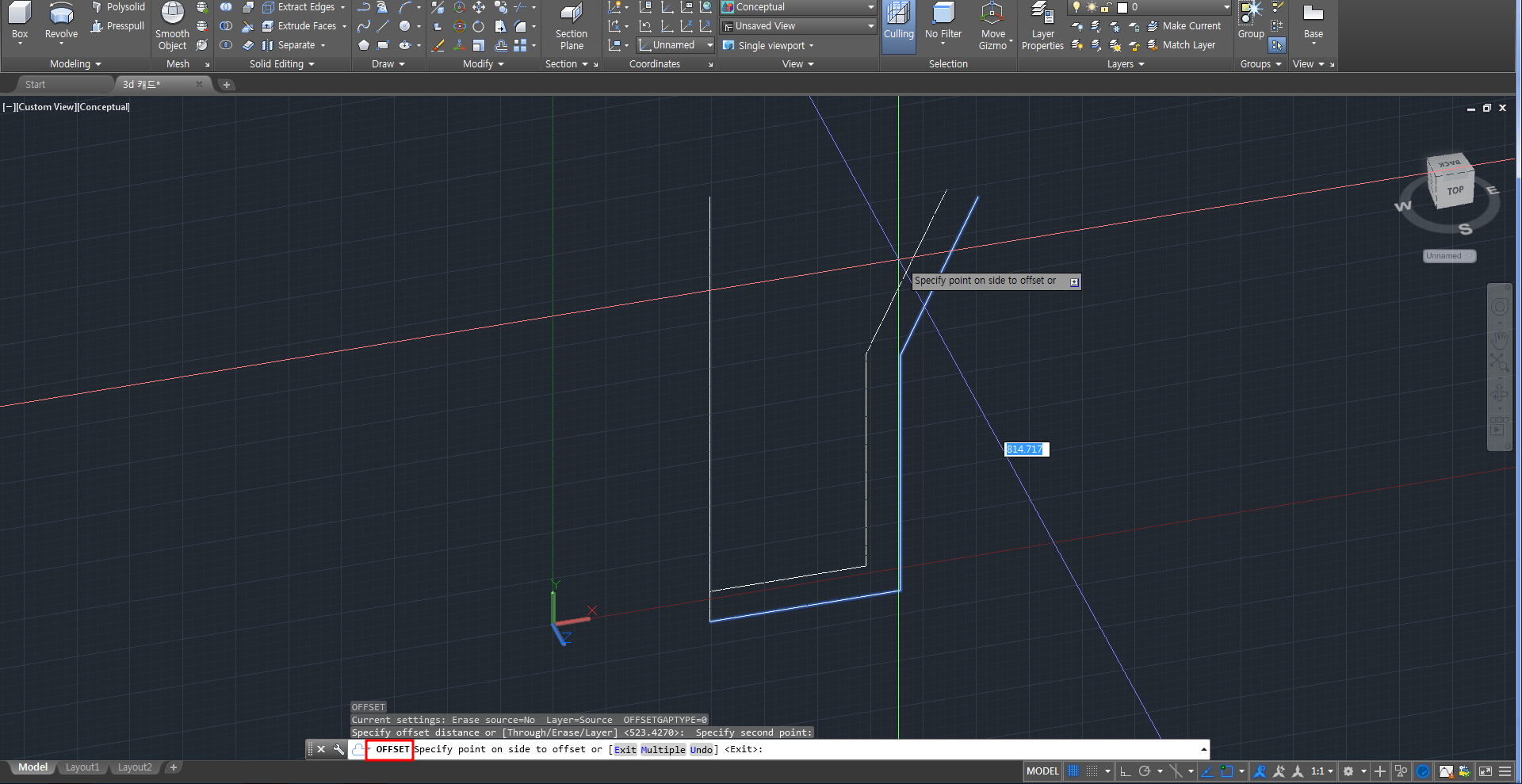
그 다음 offset 명령어를 이용하여 그려놓은 선을 간격띄워 하나 더 그려줍니다.
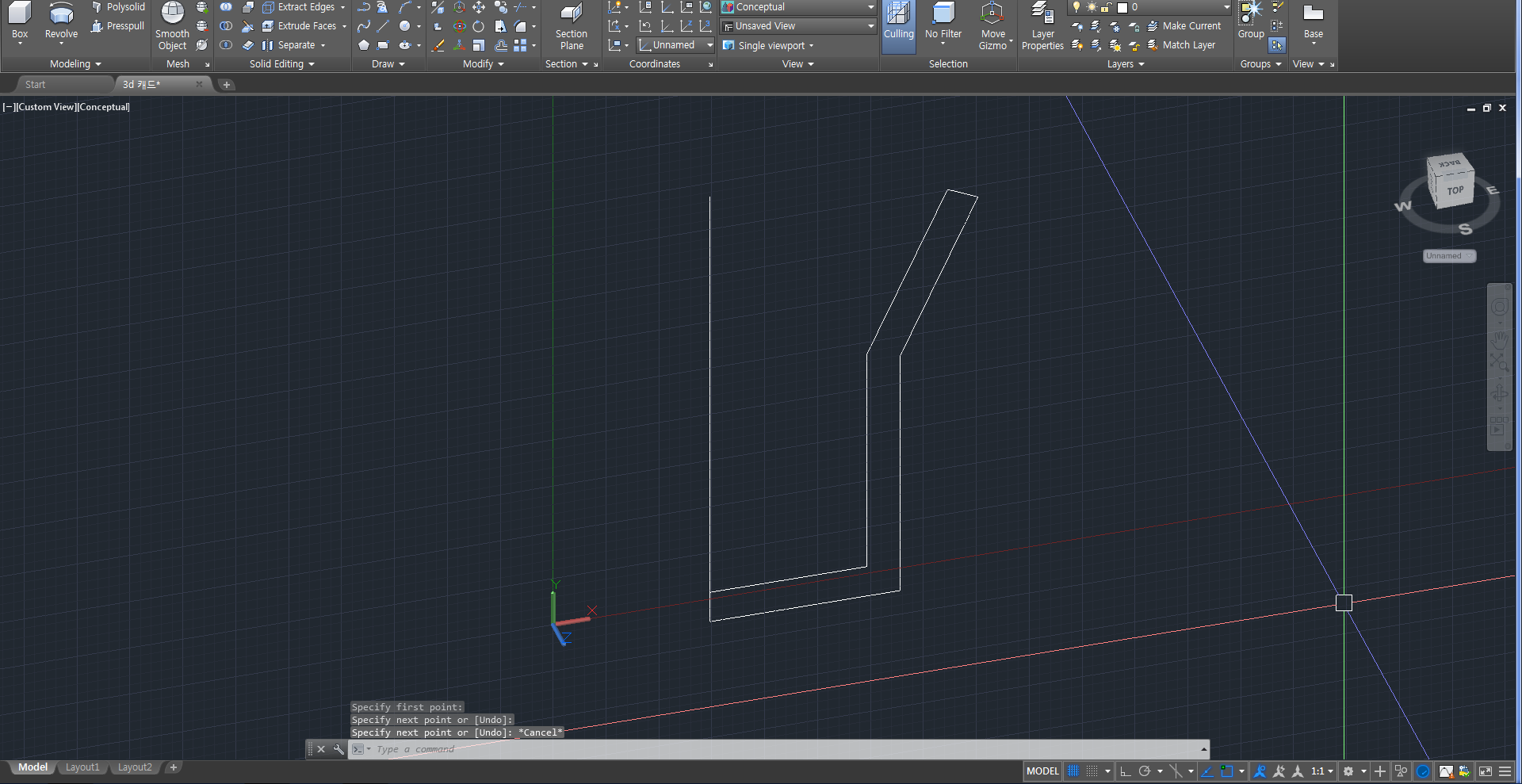
그리고 상위에 뚫려 있는 부분에 라인을 그려 선을 연결해줍니다.
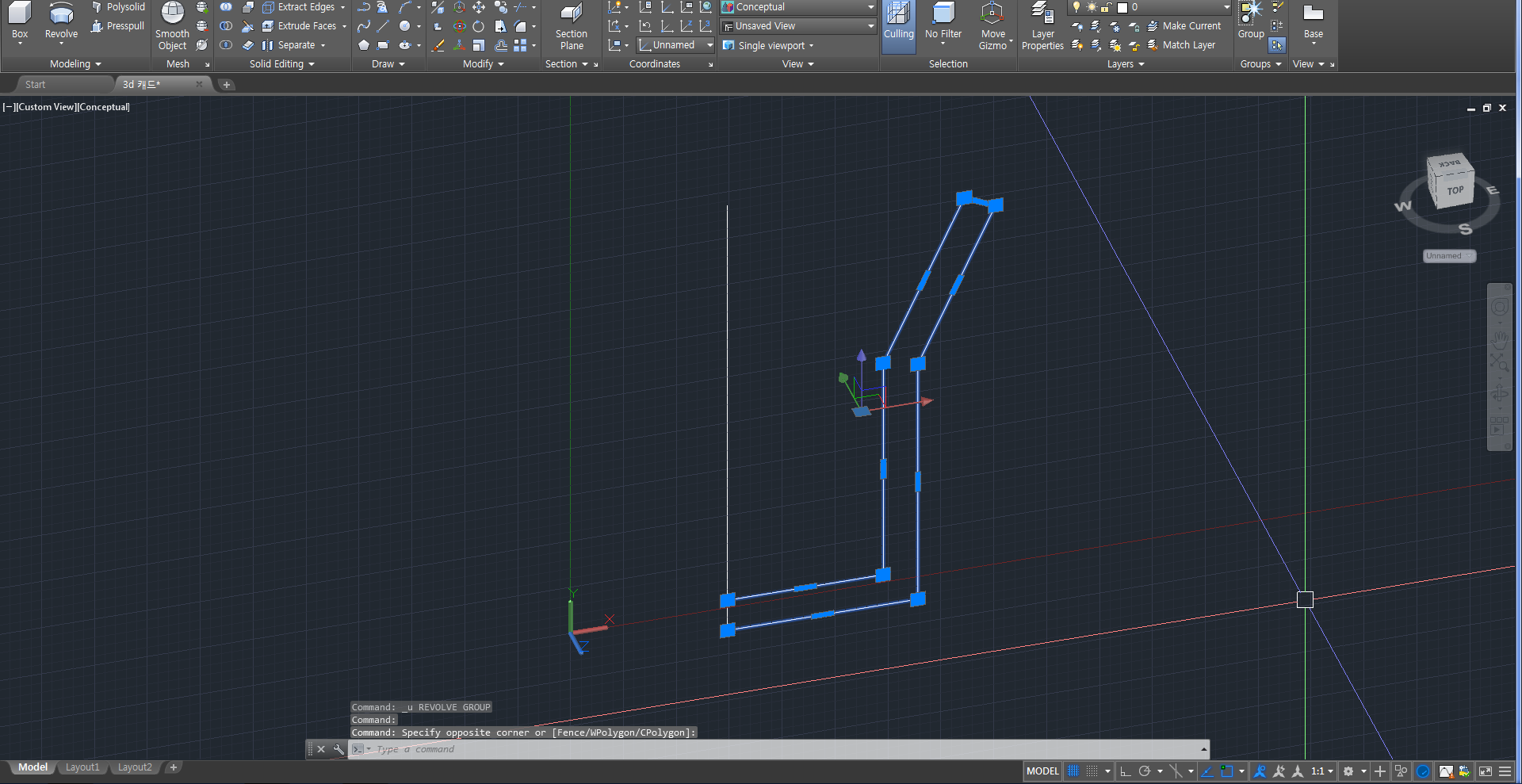
이 단면이 될 선들도 join으로 묶어주면 완료!

그 다음 역시나 revolve 명령어를 입력하고 이전과 같은 방법으로 진행하면 이번에는 두께가 있는 컵을 만들수가 있게 되었습니다:)
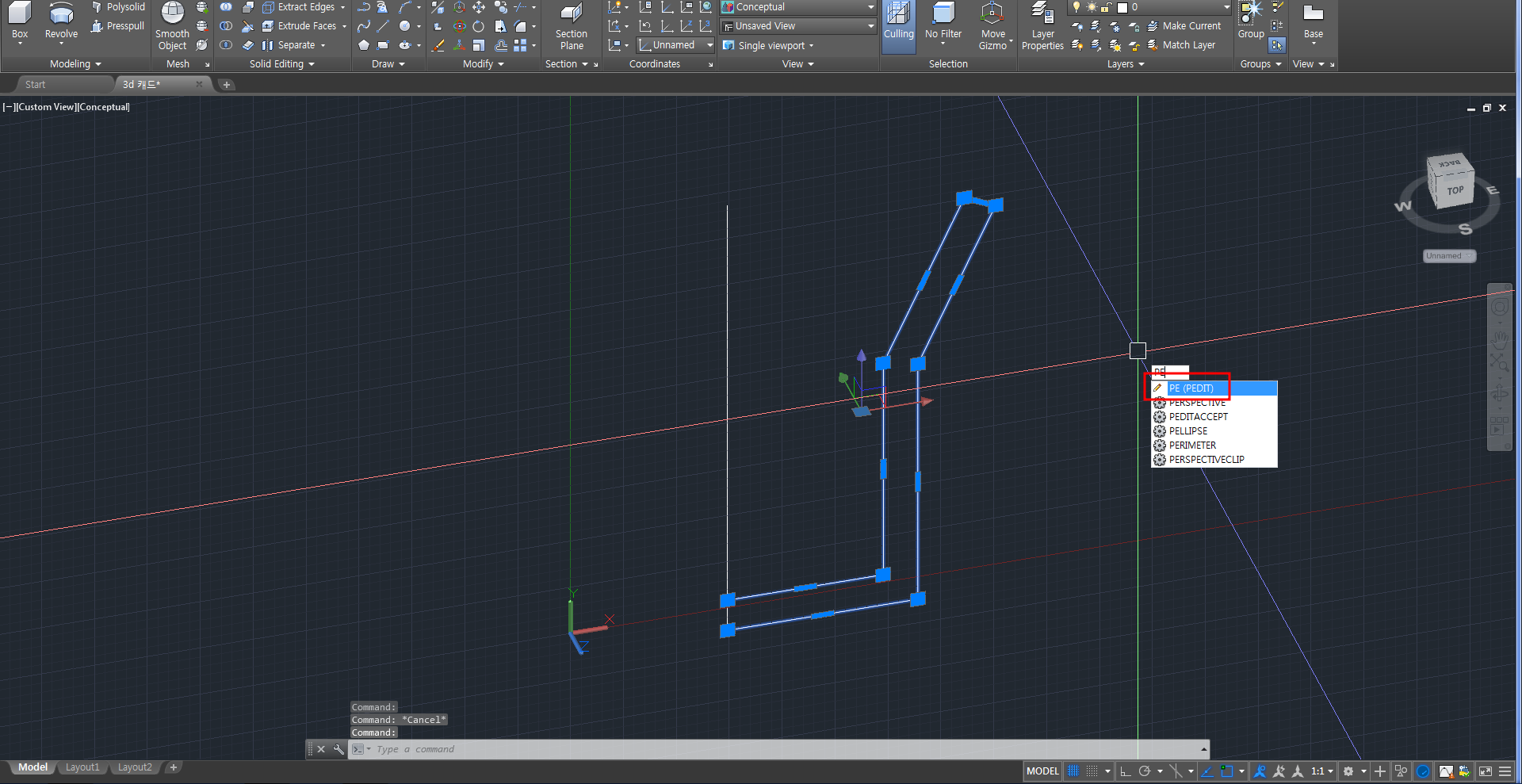
그럼 곡선으로 된 컵도 만들어볼까요?
방금 전에 만들어놓았던 단면 선을 클릭하고 pedit 명령어를 입력해줍니다.
polyline 을 편집해줄 수 있는 명령어라고 보시면 돼요.
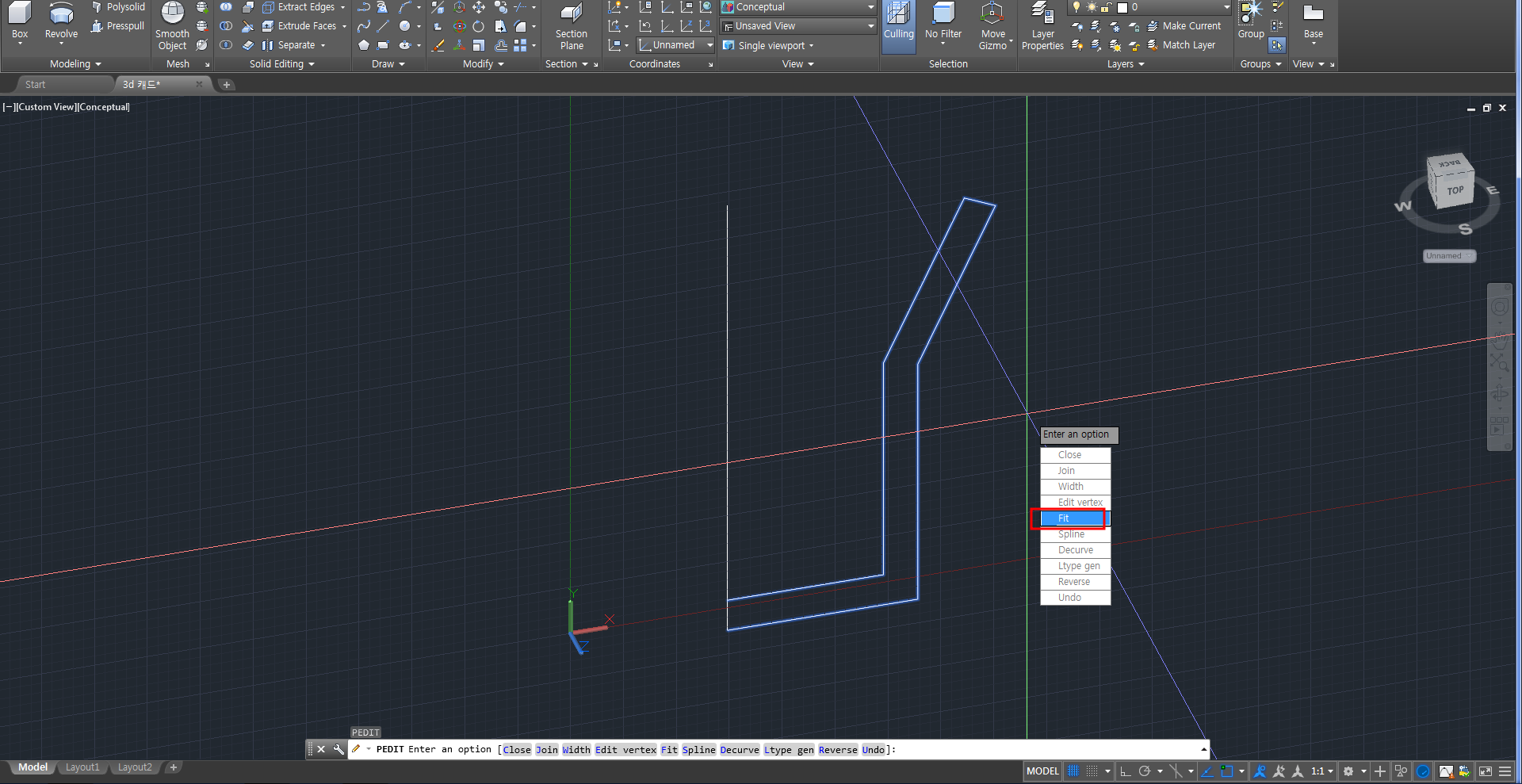
객체를 선택하면 여러 개의 하위 명령어가 나오는데 여기서 fit, 맞춤 버튼을 클릭해줍니다.
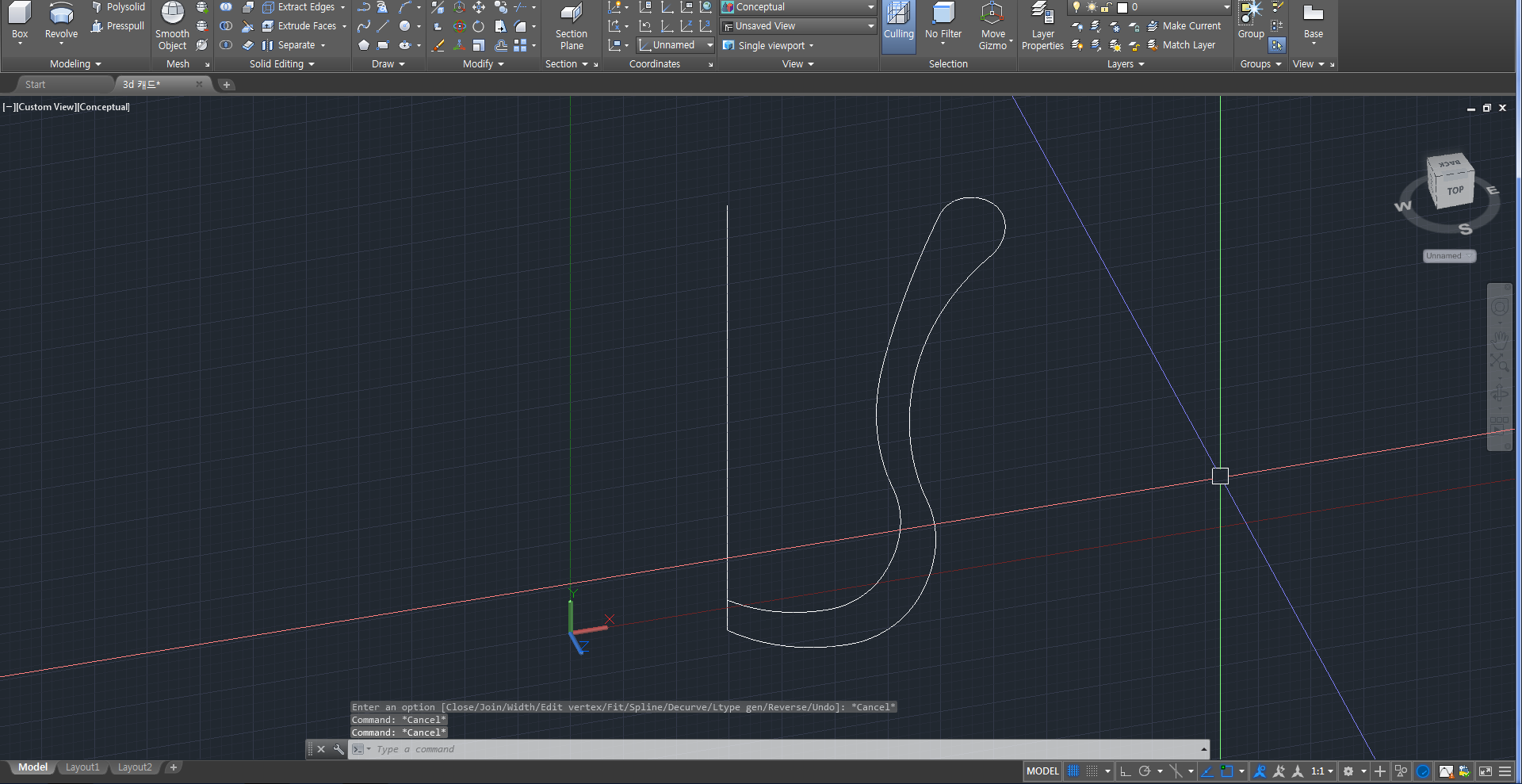
그럼 polyline 이 곡선으로 변화된 것을 확인하실 수 있습니다!
직선으로 이루어진 선들이 갑자기 곡선으로 변화하는 것이 신기하죠?ㅎㅎㅎ


이제 이 곡선으로 된 단면선을 가지고 revolve 명령어를 이용하여 회전시켜주면 예쁜 컵 완성!
revolve 의 여러 개의 하위 명령어를 통해 점점 더 진화된 컵을 만들 수가 있게 되었어요.
처음에는 단면선을 가지고 단순하게 컵을 만들어보았다가, 그 다음은 두께가 있는 컵, 그 다음에는 곡면으로 이루어진 컵까지 완성시켜보았습니다.
이 밖에도 여러가지 활용해볼 수 있는 revolve 명령어인데요.
꾸준한 연습을 통해 더 발전된 입체 형상을 만들어볼 수 있었으면 좋겠습니다!

'디지털 > 캐드 팁' 카테고리의 다른 글
| [3d 캐드] loft 로 도형 만들기 (0) | 2022.02.15 |
|---|---|
| [3d 캐드] sweep 명령어 (0) | 2022.02.12 |
| [3d 캐드] 눌러 당기기 방법에 따라 객체 합체, 분리가 다르다? (0) | 2022.02.10 |
| [3d 캐드] 동적 ucs 활성화의 역할 (0) | 2022.02.09 |
| [3d 캐드] 3차원 도형 수정, chamfer (0) | 2022.02.08 |