| 일 | 월 | 화 | 수 | 목 | 금 | 토 |
|---|---|---|---|---|---|---|
| 1 | ||||||
| 2 | 3 | 4 | 5 | 6 | 7 | 8 |
| 9 | 10 | 11 | 12 | 13 | 14 | 15 |
| 16 | 17 | 18 | 19 | 20 | 21 | 22 |
| 23 | 24 | 25 | 26 | 27 | 28 |
- 캐드wipeout
- 스케치업부엌모델링
- 유용한캐드팁
- 노량진소복식당
- 캐드팁
- 돌출시키기
- 신정동일식
- 캐드오류
- 캐드선두께설정
- 캐드유용한팁
- 목동초밥집
- 스케치업부엌
- 포토샵팁
- 오토캐드
- 포토샵
- 스케치업
- 스케치업단면
- 캐드점
- 스케치업팁
- wipeout
- 스케치업모델링
- pushpull
- 스케치업이미지내보내기
- 스케치업렌더링
- 막국수
- 눌러당기기
- 캐드명령어
- 3d캐드
- 캐드
- 캐드점스페이스바
- Today
- Total
알레의 캐드/스케치업 팁 모음
[캐드] 그룹과 블록의 차이 본문
안녕하세요 여러분 알레입니다!

캐드 작업을 하다보면 여러 객체들을 묶어야 하는 일이 생깁니다.
테이블과 의자 세트를 그리거나 문, 신발장 등등 라인이 여러 개가 들어가게 되면 그것을 묶는 것이 편하죠.
그래야 이동을 하거나 복사를 할 때 편하게 선택할 수 있습니다.
이렇게 객체를 묶는 명령어에는 group 과 block 이 있어요.
둘 다 객체를 묶는다는 공통점이 있지만 명령어가 다른 만큼 차이점도 존재하겠죠?
오늘은 group 과 block 의 차이점에 대해서 소개해드리려고 합니다.
오늘도 따라와주세요~
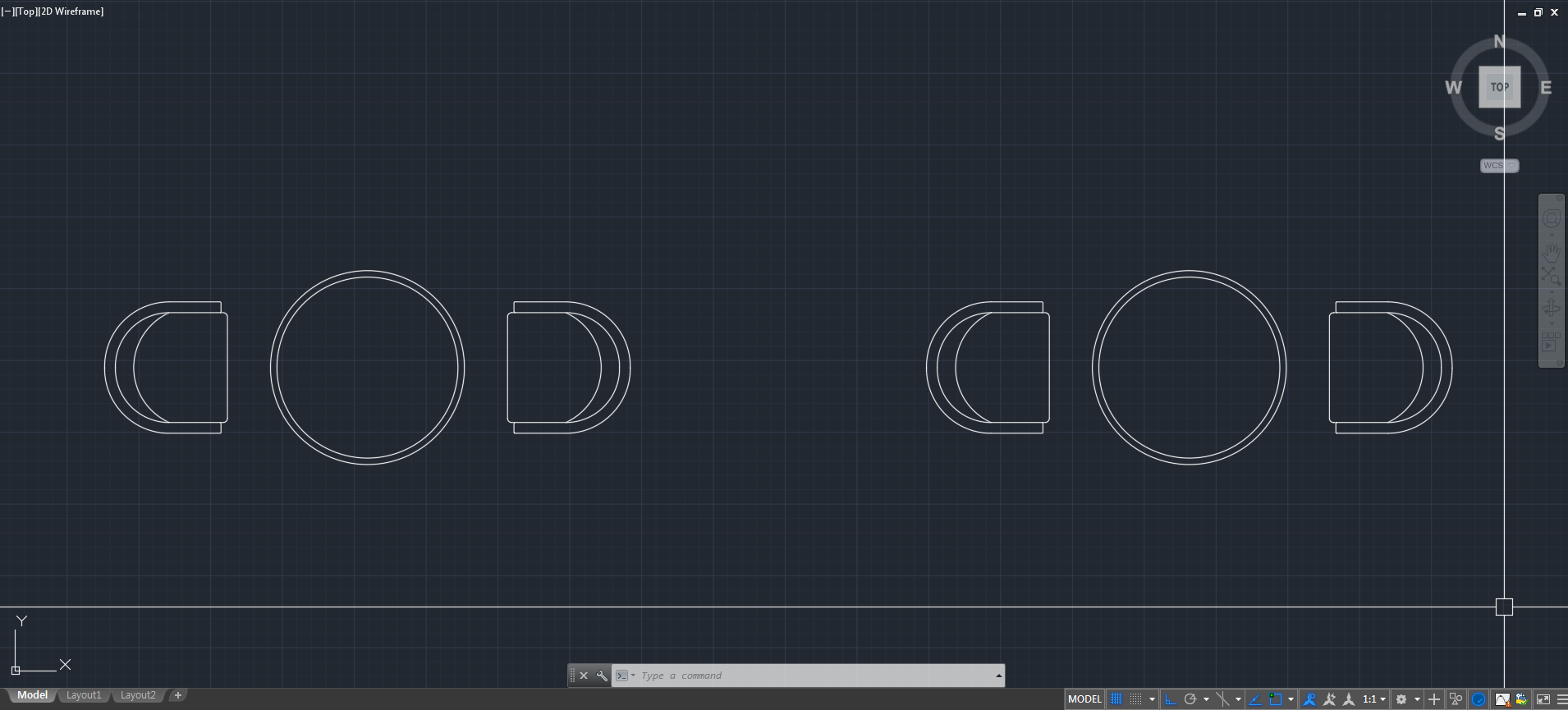
이런 테이블과 의자 세트 도면을 가지고 왔습니다.
group 과 block 의 차이점을 알아보기 위해 테이블과 의자 도면을 2개 복사해놓았어요.
왼쪽은 group 을, 오른쪽은 block 을 하겠습니다.
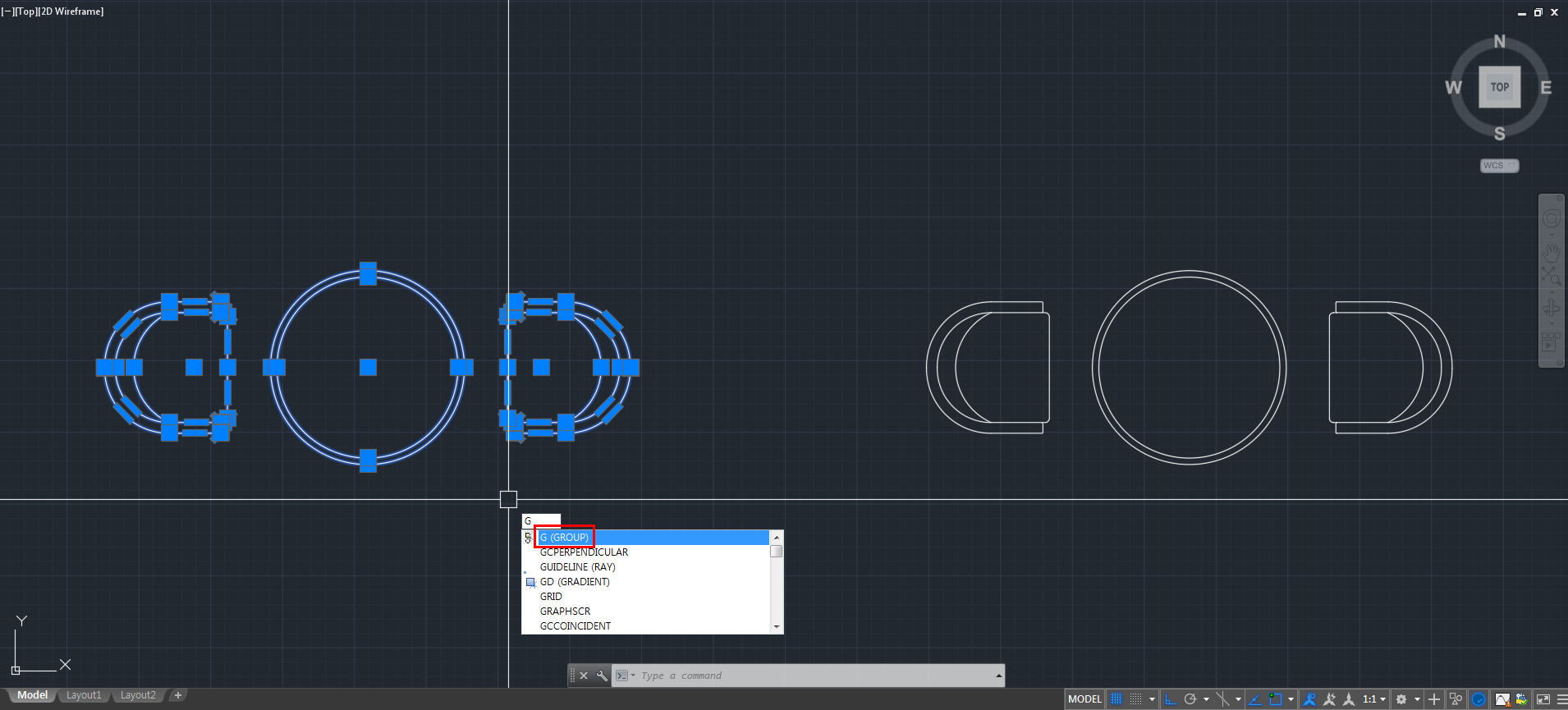
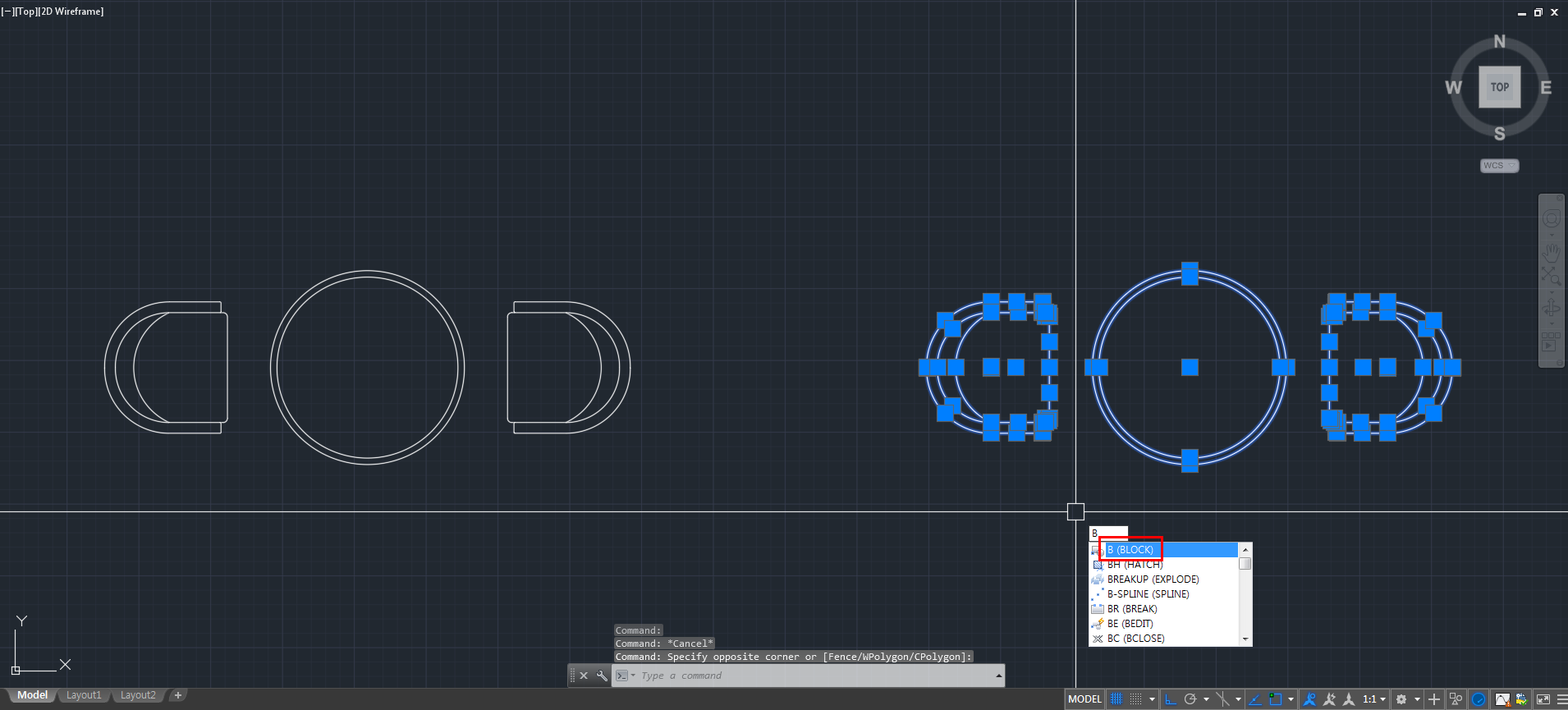
group 의 단축키는 g 이고 block 의 단축키는 b 입니다.
왼쪽은 group 을, 오른쪽은 block 을 해주세요!
저처럼 객체를 먼저 선택한 후에 명령어를 입력해도 되고
명령어를 먼저 입력한 후에 객체를 선택해줘도 됩니다.
객체선택과 명령어 입력의 순서는 상관이 없어요~
순서가 상관이 있는 경우가 있는데 이 부분은 다음에 한 번 다뤄보도록 하겠습니다 (◞♥ꈍ∇ꈍ)◞♥
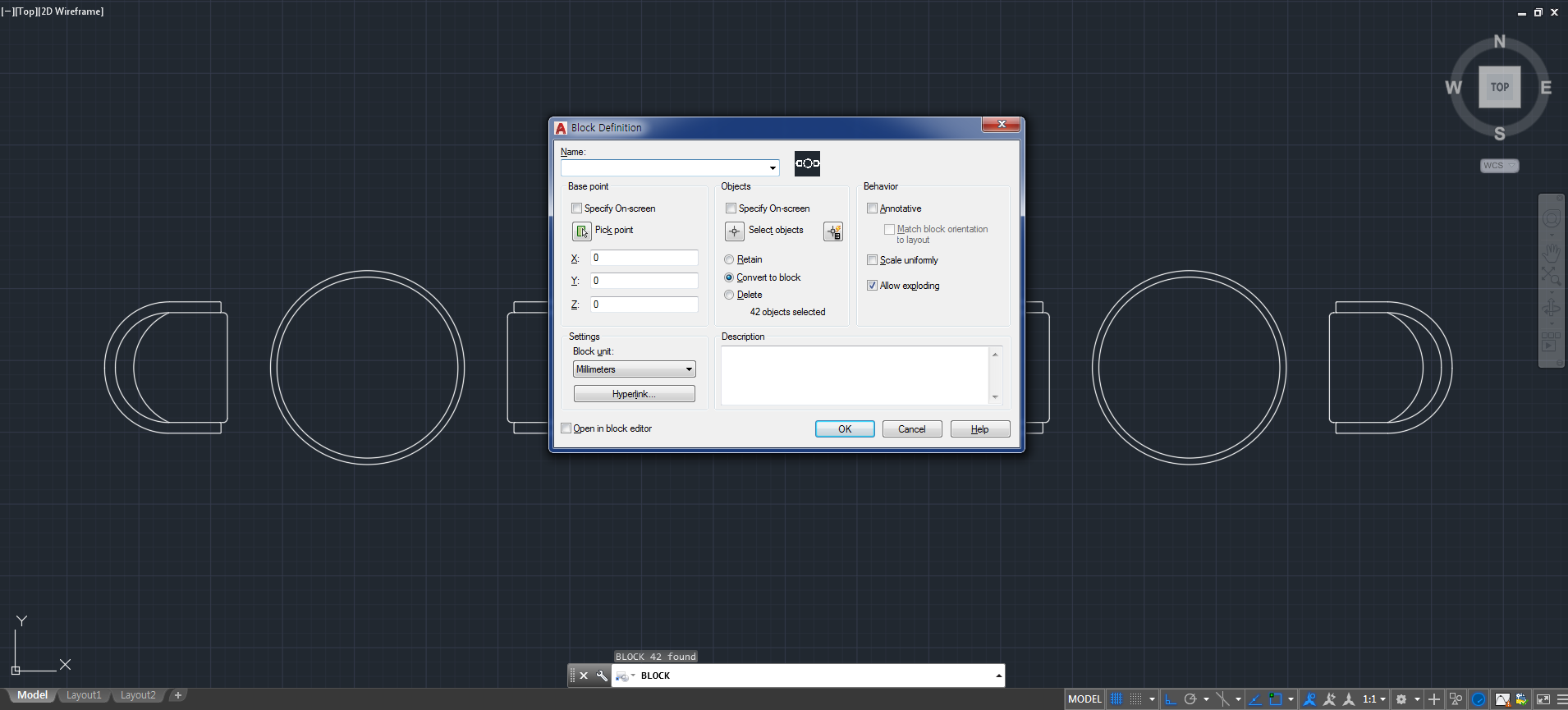
group 과 달리 block 을 할 때는 새로운 창이 하나 뜹니다.
block 의 이름을 지정해줘야 하는데요.
나중에 이 block 을 찾을 수 있기 때문에 원하는 이름으로 지정해주셔도 됩니다.
예를 들어, 테이블과 의자 세트이기 때문에 table set 혹은 table chair set 로 지정해주는 것이죠.
이렇게 성의있이 지정하지 않아도 그냥 아무렇게나 지정해줘도 괜찮습니다.
저는 table set 로 지정해볼게요.
그리고 ok, 확인을 눌러줍니다.
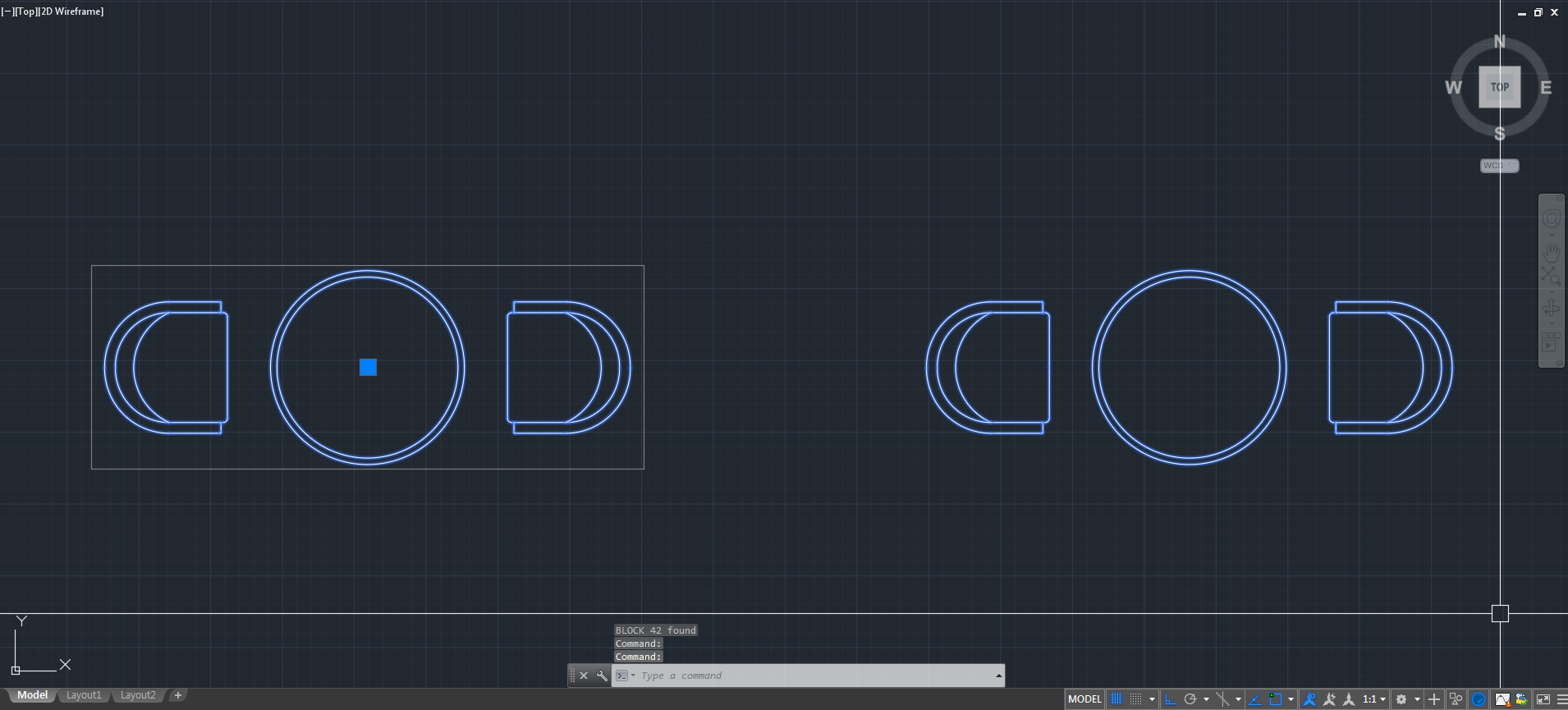
그럼 객체를 클릭했을 때 이렇게 묶여 있는 상태가 된 것을 확인할 수 있습니다.
여기서 group 과 block 의 차이점을 알 수 있어요.
일단 첫 번째. 묶여있는 상태가 둘 다 다릅니다.
그룹은 객체 테두리의 사각형이 그려져있고 가운데에 기준점이 있습니다.
블록은 표시되는 사각형없이 객체만 파란색으로 표시되고 있어요.
그래서 객체를 클릭했을 때 이것이 group 으로 묶여있는지 block 으로 묶여있는지 알 수 있답니다~
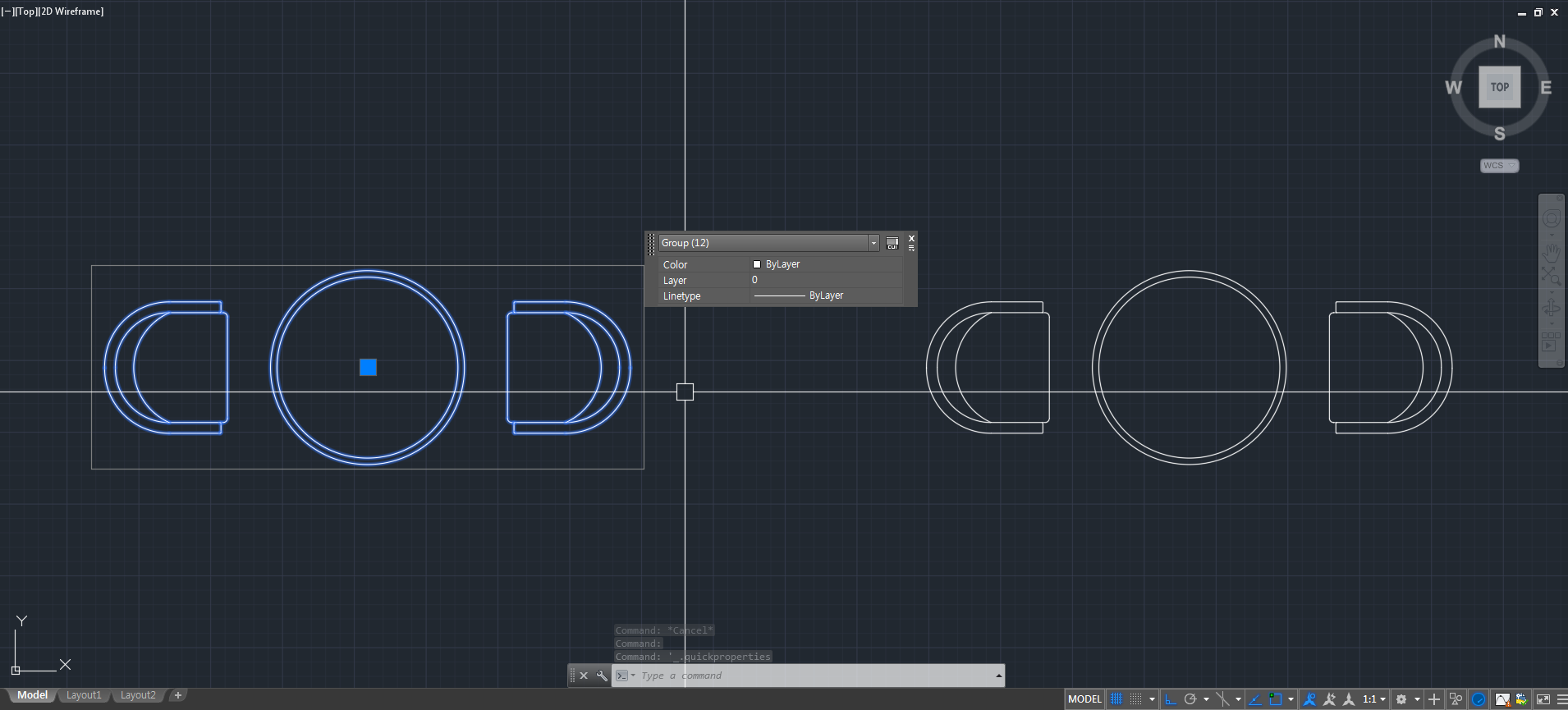
그리고 group 과 block 의 또 다른 차이점은 바로 수정 가능 여부입니다.
group 한 객체는 더블클릭했을 때 group 에 대한 정보창이 뜹니다.
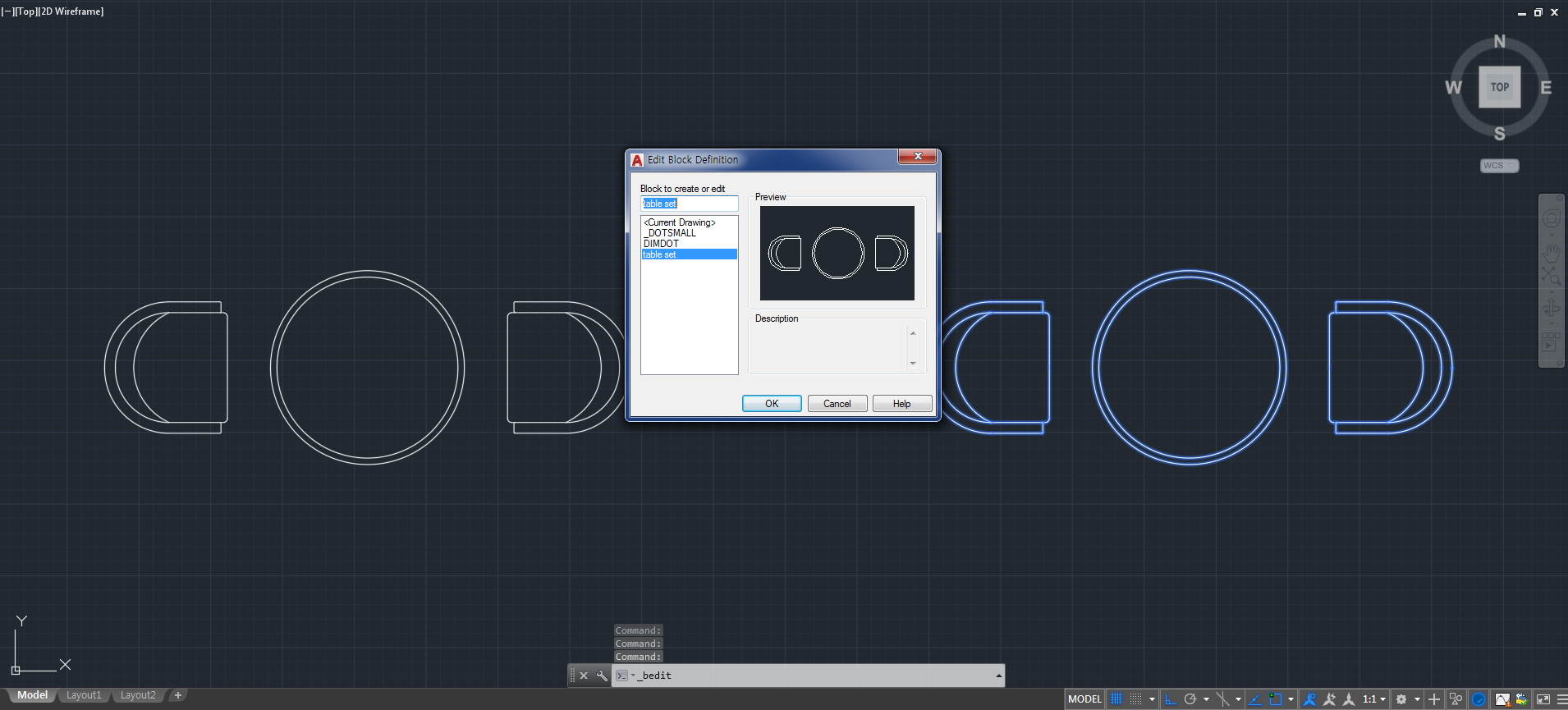
block 한 객체도 역시 더블클릭했을 때 block 에 관한 정보창이 뜹니다.
여기서 이전에 지정했던 이름을 확인할 수 있습니다.
나중에 작업을 하다보면 block 한 내역이 더 많아지는데 여기서 찾기 위해선 이름을 지정해주는 것도 좋겠죠?
하지만 원하는 block 을 더블클릭하면 알아서 그 block 의 정보창이 뜨기 때문에 편하신대로 작업해주셔도 됩니다^^
여기서 내가 지정했던 이름과 도면이 맞는지 확인하고 ok 를 눌러 넘어갑니다.

그럼 이렇게 그레이 바탕의 화면이 뜨며 block 했던 객체들만 보이게 됩니다.
바로 여기서 수정을 할 수가 있습니다.
block은 묶어놨던 객체를 해체할 필요없이 그대로 block 에 들어가서 수정이 가능한 거죠.
테이블의 위치를 한 번 옮겨보겠습니다.
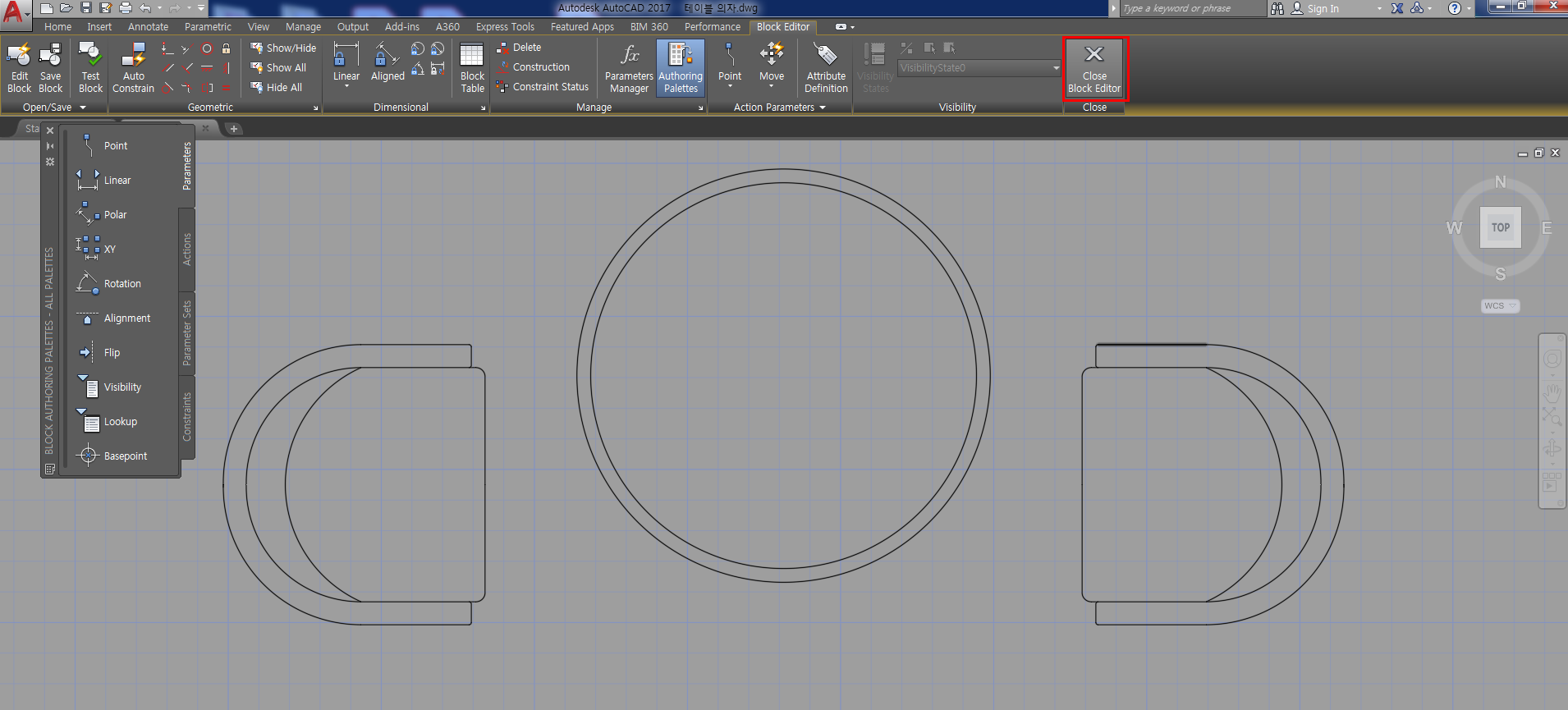
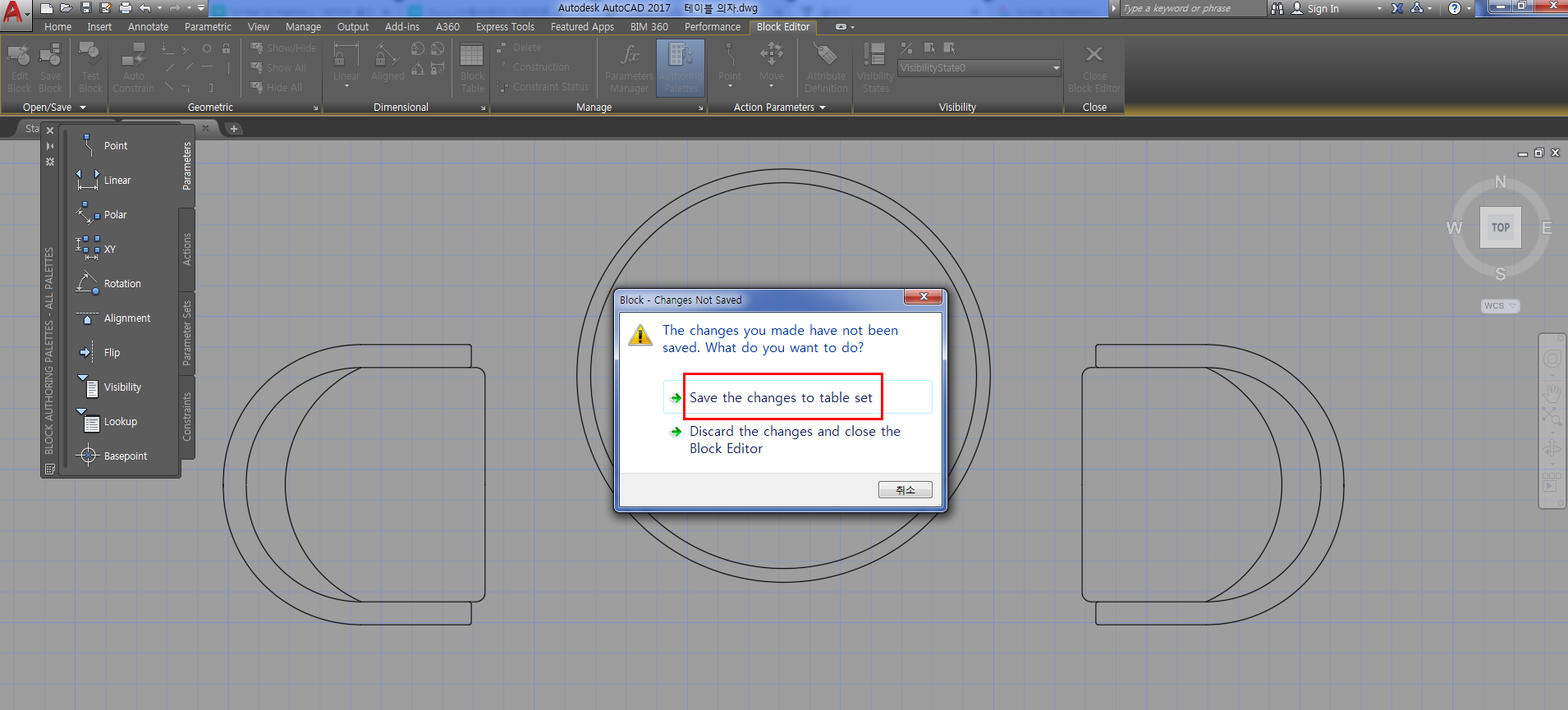
그리고 상단에 close block editor 를 눌러줍니다.
변경사항을 저장하고 종료할 것인지 한 번 더 묻는데 첫번째 save the changes to table set 을 눌러주고 종료합니다.
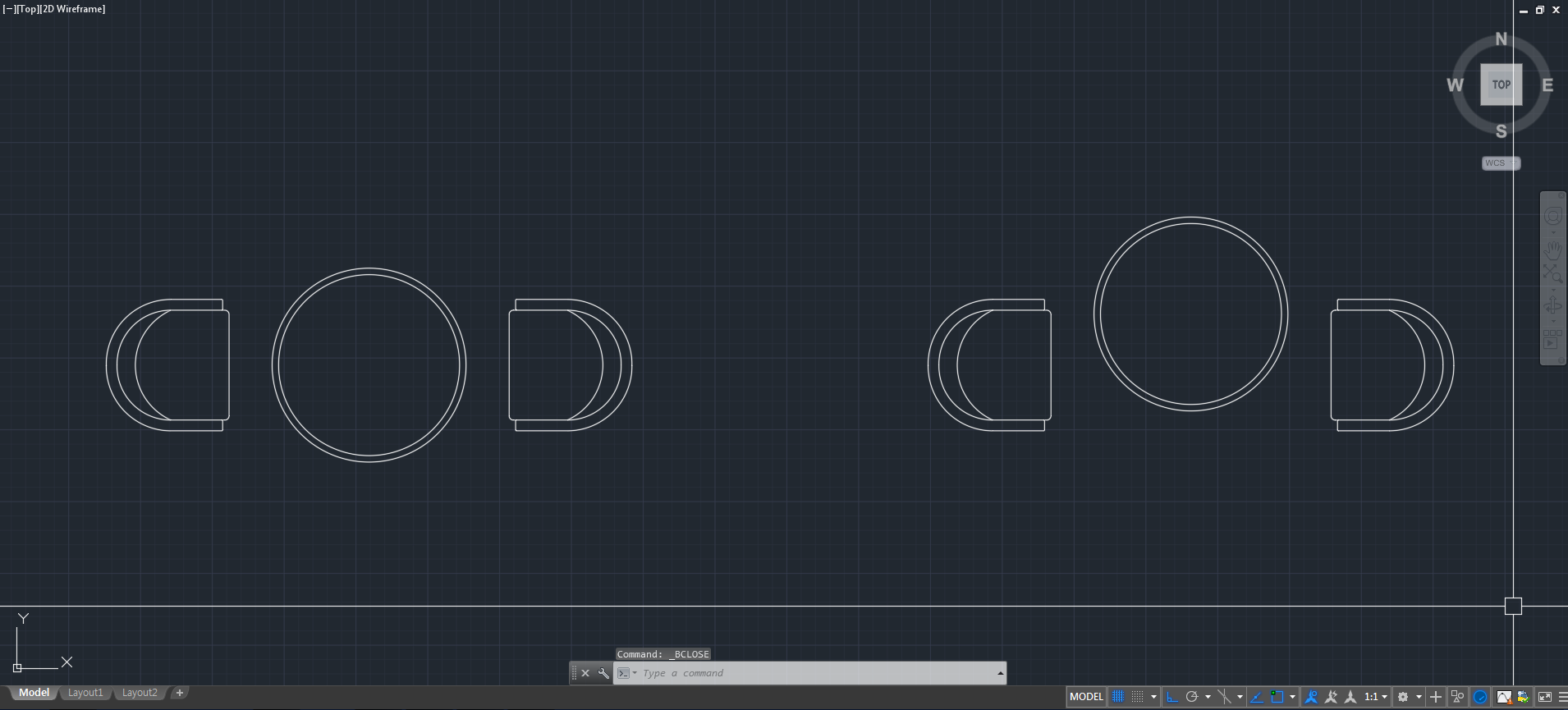
그럼 이렇게 block 이 변경된 상태가 확인이 됩니다.
group 은 더블클릭을 하면 group 에 대한 정보창만 뜨지만
block 은 묶어놨던 객체들을 수정할 수 있는 창으로 연결이 됩니다.
그래서 굳이 해체하지 않아도 block 을 수정할 수 있는 것이죠!
group 은 수정하기 위해서는 해체해주어야 하고 수정한 후에 다시 group 으로 묶어줘야 합니다.
group 과 block 을 해체하는 방법에 대해서도 알아볼까요?
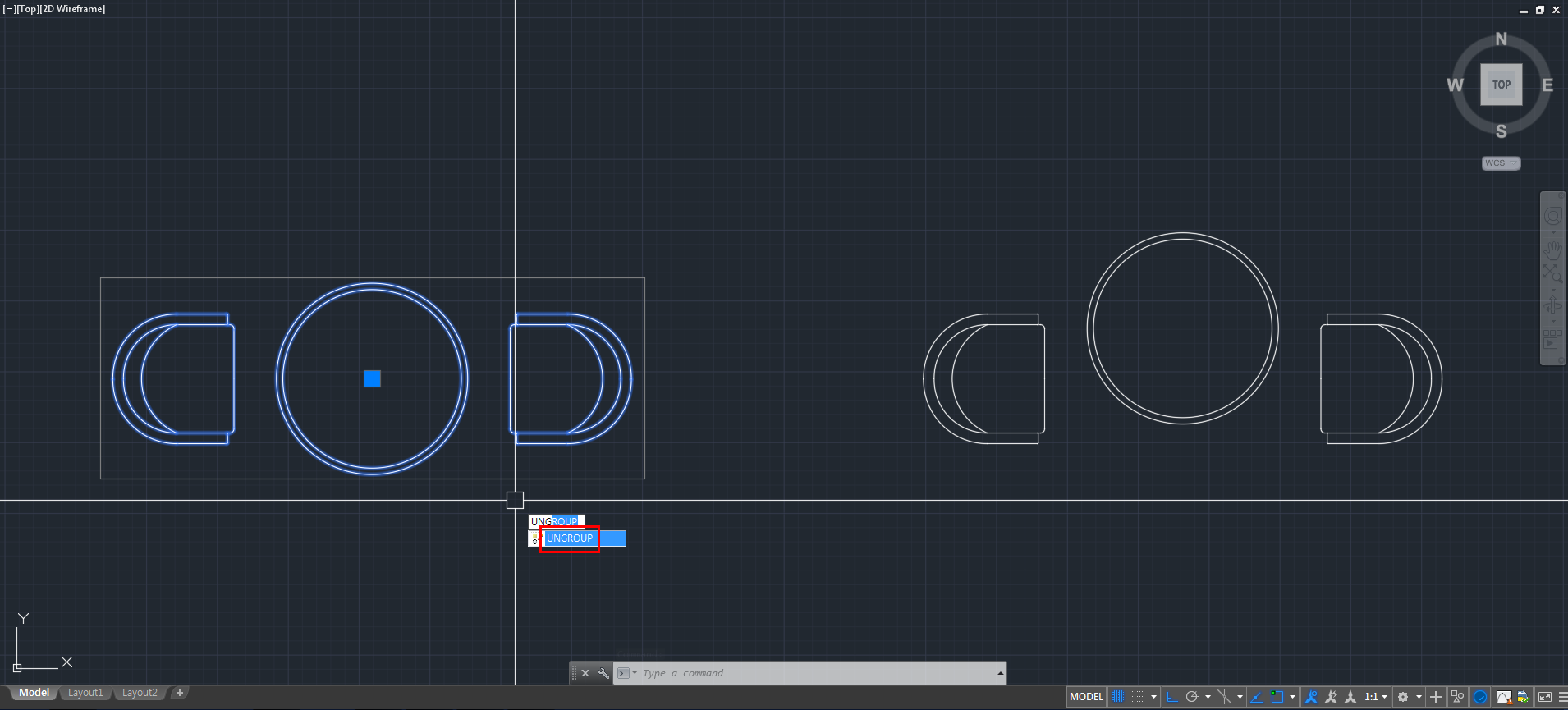
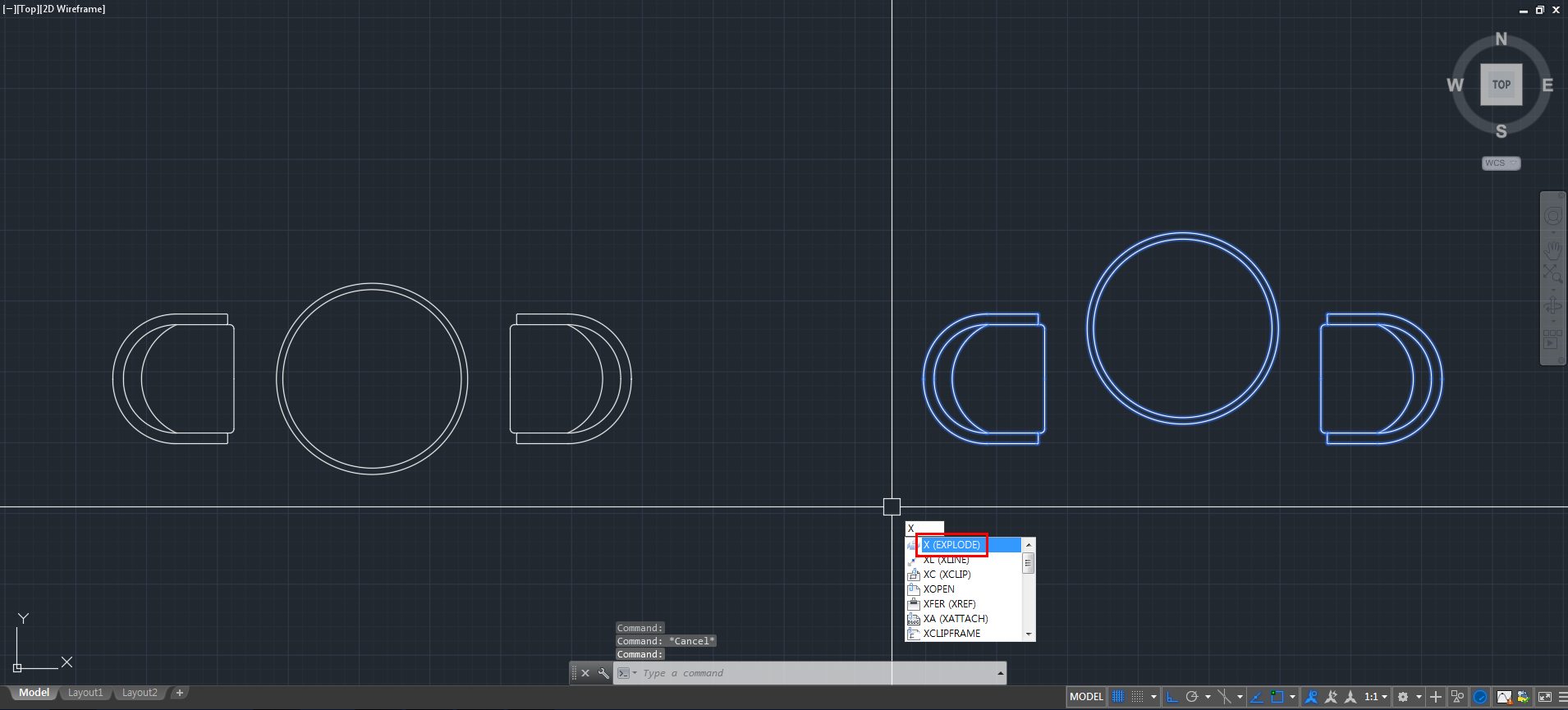
여기서 group 과 block 의 세 번째 차이점을 알 수 있습니다.
group 을 해체할 때는 ungroup 이라는 명령어를 사용해야 합니다.
단축키는 없기 때문에 ung 까지 입력하면 아래에 ungroup 이 표시된 것을 확인할 수 있습니다.
block 을 해체할 때는 explode 라는 명령어를 사용해야 합니다.
join 한 객체를 해체할 때와 같은 명령어이죠.
단축키는 x입니다.
그렇게 하면 두 묶음 다 묶기 전으로 돌아간 것을 확인할 수 있습니다~
이렇게 group 과 block 의 차이점을 3가지 알아보았어요.
첫 번째는 group 과 block 이 묶여있는 상태가 다르다는 것.
두 번째는 group 을 묶여있는 상태에서 수정할 수 없고, block 은 묶여있는 상태에서도 수정할 수 있는 것.
세 번째는 group 과 block 의 해체 명령어가 다르다는 것이였어요.
참고하셔서 객체를 묶을 때는 그 상황에 맞춰 group 과 block 작업하시길 바랄게요.
그럼 안녕,

'디지털 > 캐드 팁' 카테고리의 다른 글
| [캐드] 점스타일 ddptype 변경 방법 (0) | 2021.10.12 |
|---|---|
| [캐드] block 편집창 들어가지 않고 간단하게 수정하는 법 (1) | 2021.10.11 |
| [캐드] join과 group의 차이점 (0) | 2021.10.09 |
| [캐드] join 의 순기능 (0) | 2021.10.08 |
| [캐드] 명령어 단축키 변경하는 방법 (1) | 2021.10.07 |




