| 일 | 월 | 화 | 수 | 목 | 금 | 토 |
|---|---|---|---|---|---|---|
| 1 | 2 | 3 | 4 | 5 | 6 | 7 |
| 8 | 9 | 10 | 11 | 12 | 13 | 14 |
| 15 | 16 | 17 | 18 | 19 | 20 | 21 |
| 22 | 23 | 24 | 25 | 26 | 27 | 28 |
| 29 | 30 |
- 막국수
- 스케치업부엌모델링
- 노량진소복식당
- 캐드점스페이스바
- 캐드명령어
- 목동초밥집
- 눌러당기기
- 스케치업
- 캐드오류
- 스케치업단면
- 스케치업이미지내보내기
- 캐드선두께설정
- 스케치업부엌
- 스케치업렌더링
- 캐드
- 스케치업모델링
- pushpull
- 캐드점
- 스케치업팁
- 돌출시키기
- wipeout
- 유용한캐드팁
- 3d캐드
- 캐드유용한팁
- 신정동일식
- 캐드팁
- 포토샵
- 포토샵팁
- 오토캐드
- 캐드wipeout
- Today
- Total
알레의 캐드/스케치업 팁 모음
[캐드] 점을 이용한 또다른 기능3 본문
안녕하세요 여러분 알레예요~

지난 시간에 점을 이용한 간단한 명령을 입력할 수 있는 방법을 소개해드렸어요.
간단한 방법이지만 포스팅이 조금 길어졌네요.
알고 있는 내용들을 상세히 설명해드리고 싶은 마음에 주저리 주저리 설명이 길었습니다...^^
[캐드] 점을 이용한 또 다른 기능1
안녕하세요 여러분 알레입니다! 오늘은 캐드의 팁을 가져와봤어요~ 이 기능은 가장 기본적이지만 의외로 많은 분들이 모르고 계실 기능일 것 같아요. 왜냐하면 캐드는 명령어를 사용하는 툴임
yjk923.tistory.com
[캐드] 점을 이용한 또 다른 기능2
안녕하세요 여러분 알레예요~ 지난 시간에 이어 점을 이용해서 간단한 명령을 입력하는 방법에 대해 소개해드리려고 해요. [캐드] 점을 이용한 또 다른 기능1 안녕하세요 여러분 알레입니다! 오
yjk923.tistory.com
점을 이용한 또다른 기능에 관해 이전 포스팅이 궁금하신 분들은 참고해주세요!
궁금증이 생긴다는 것을 마지막으로 끝을 맺었는데요.
바로 간단한 객체만 점을 이용해 명령어를 입력할 수 있는가? 에 대한 궁금증이였죠.
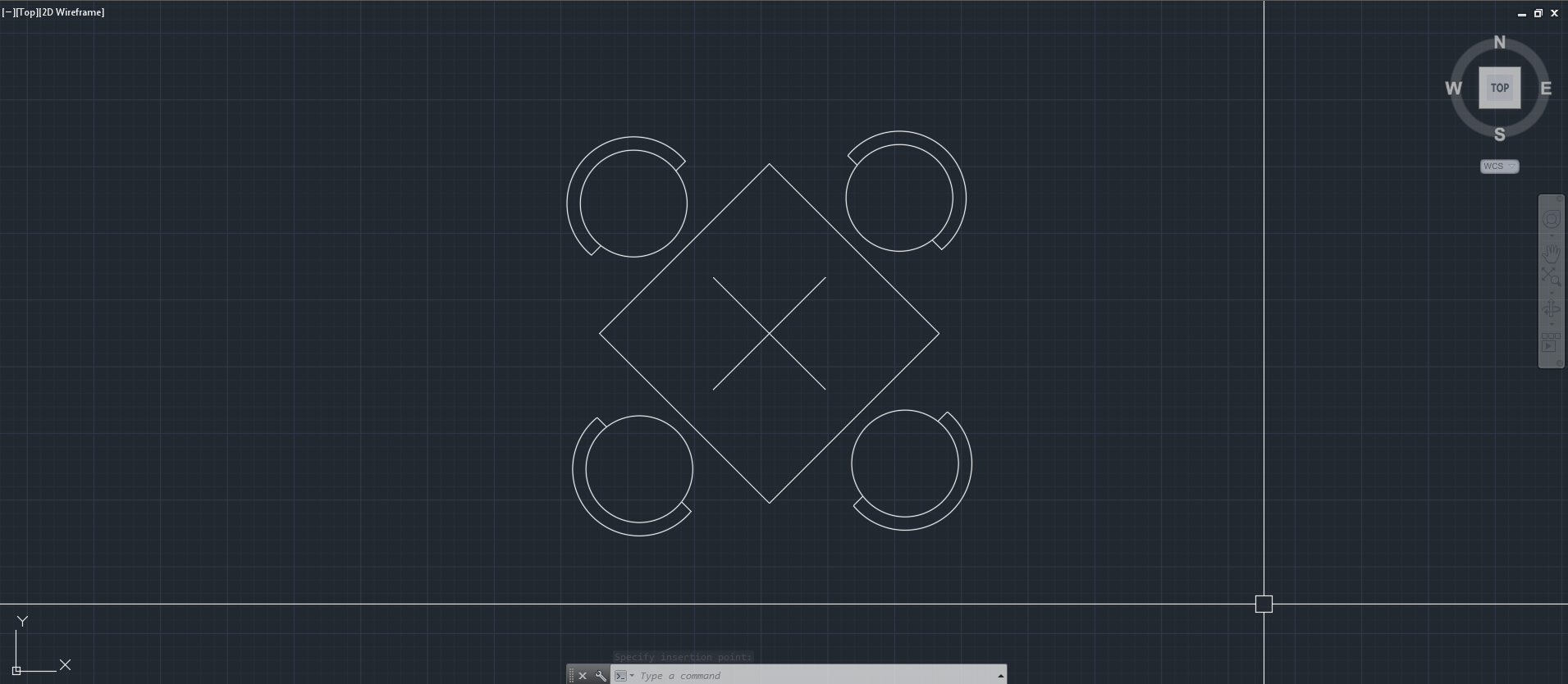
그래서 간단한 사각형이 아닌 이번에 의자와 테이블 객체가 함께 있는 가구 도면을 가지고 왔습니다.
이렇게 블록, 그룹이 되어 있는 객체들도 점을 이용해 명령어를 입력할 수 있는지 확인해보겠습니다~
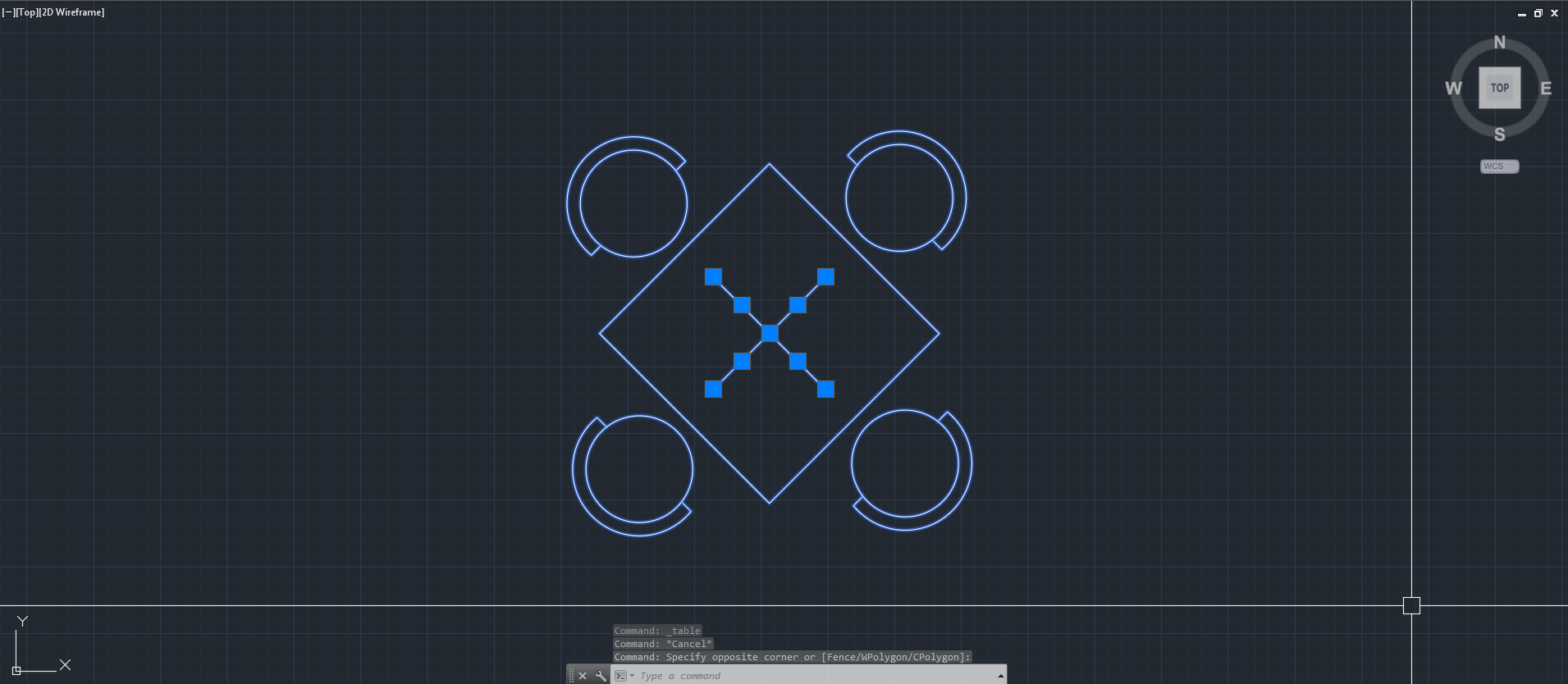
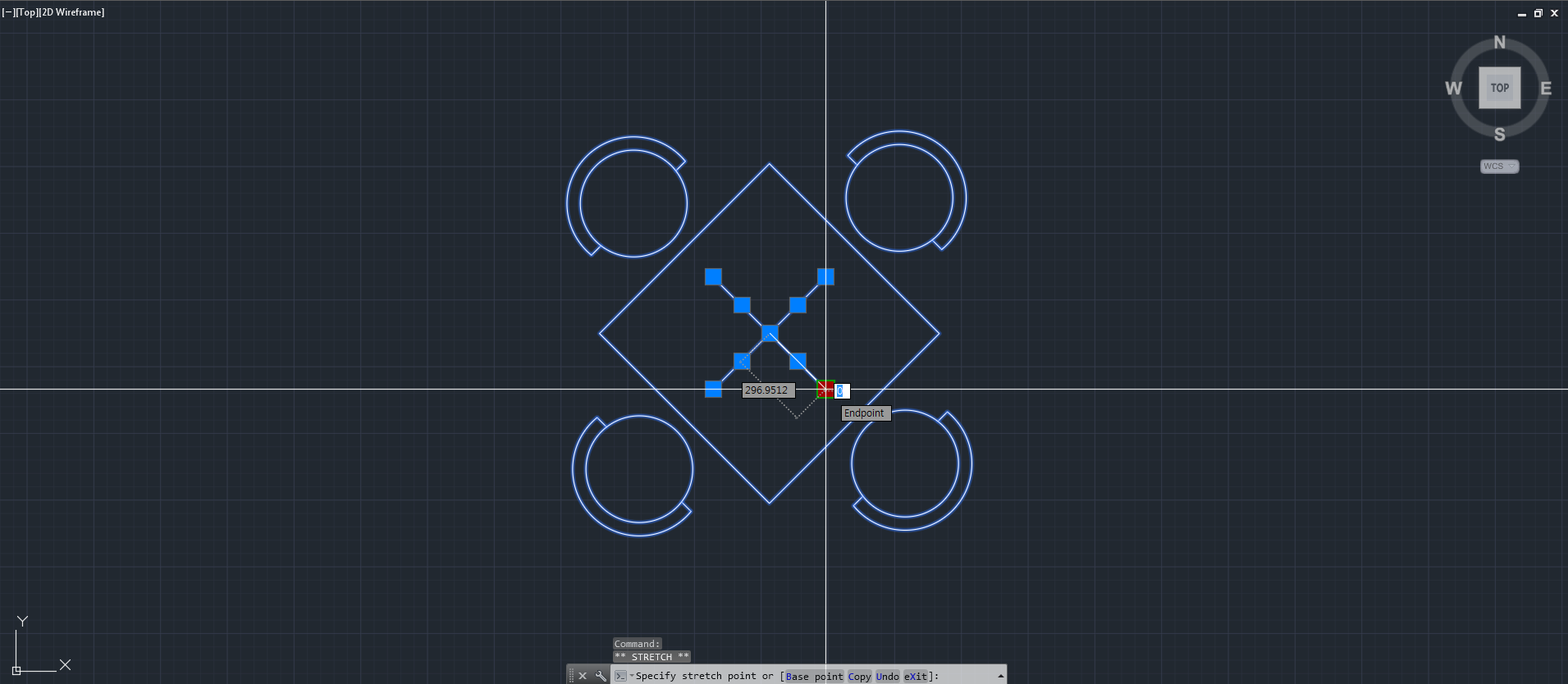
객체 전체를 한꺼번에 선택해주고 원하는 지점을 클릭해주세요.
객체를 선택하는 방법에는 2가지가 있어요.
왼쪽에서 오른쪽으로 클릭하는 것을 window selection
오른쪽에서 왼쪽으로 클릭하는 것을 crossing selection
window selection은 영역 안에 모두 들어온 객체만 선택되는 것이고
crossing selection은 영역 안에 걸치기만 해도 선택되는 것이에요.
가구 도면 전체를 포함되게 선택한다면 왼쪽에서 오른쪽으로 클릭하는 window selection 을 해도 되겠죠?
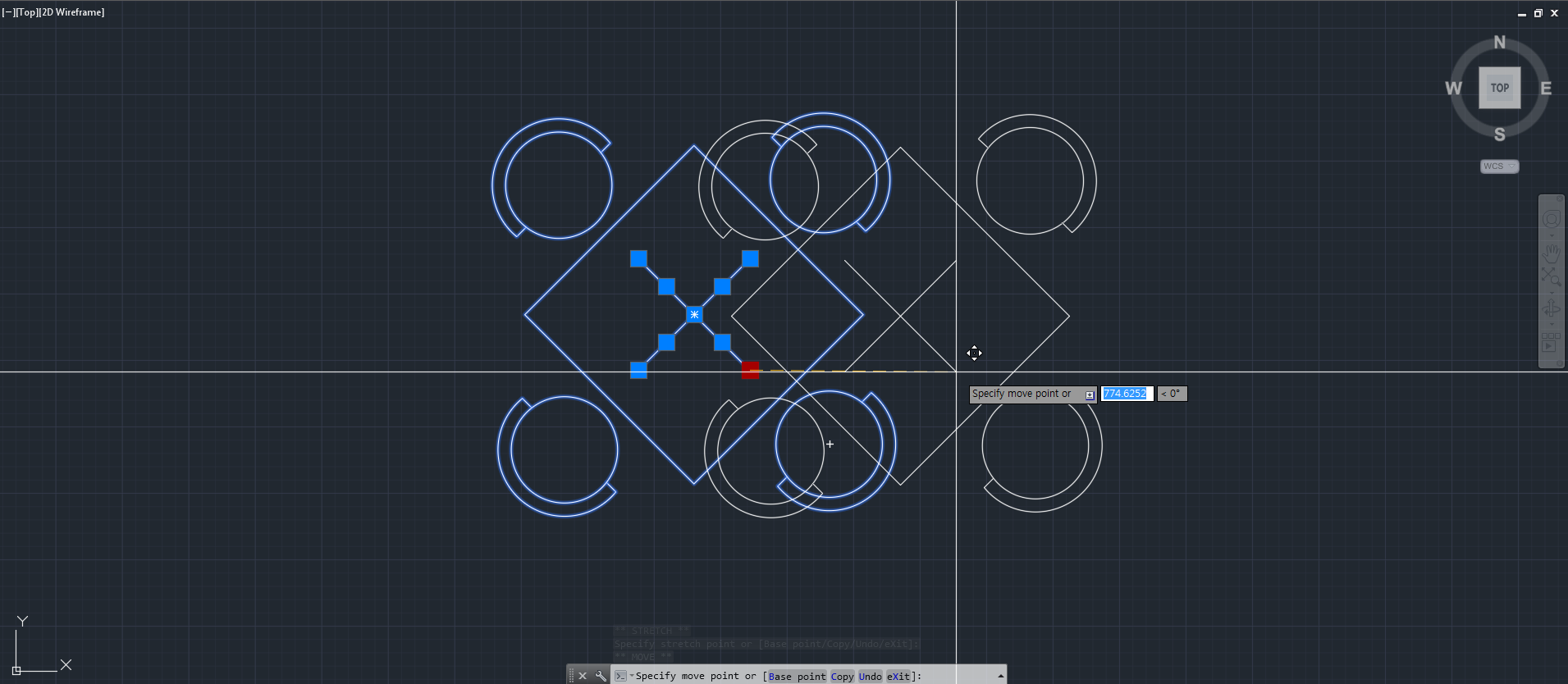
그렇게 선택한 후에 원하는 한 지점을 클릭하고 스페이스바를 한번 누르면 정상적으로 이동이 됩니다.
간단한 사각형 도형만이 아닌 여러 개의 객체를 선택해도 무리없이 작동되고 있는 것을 확인할 수 있습니다.
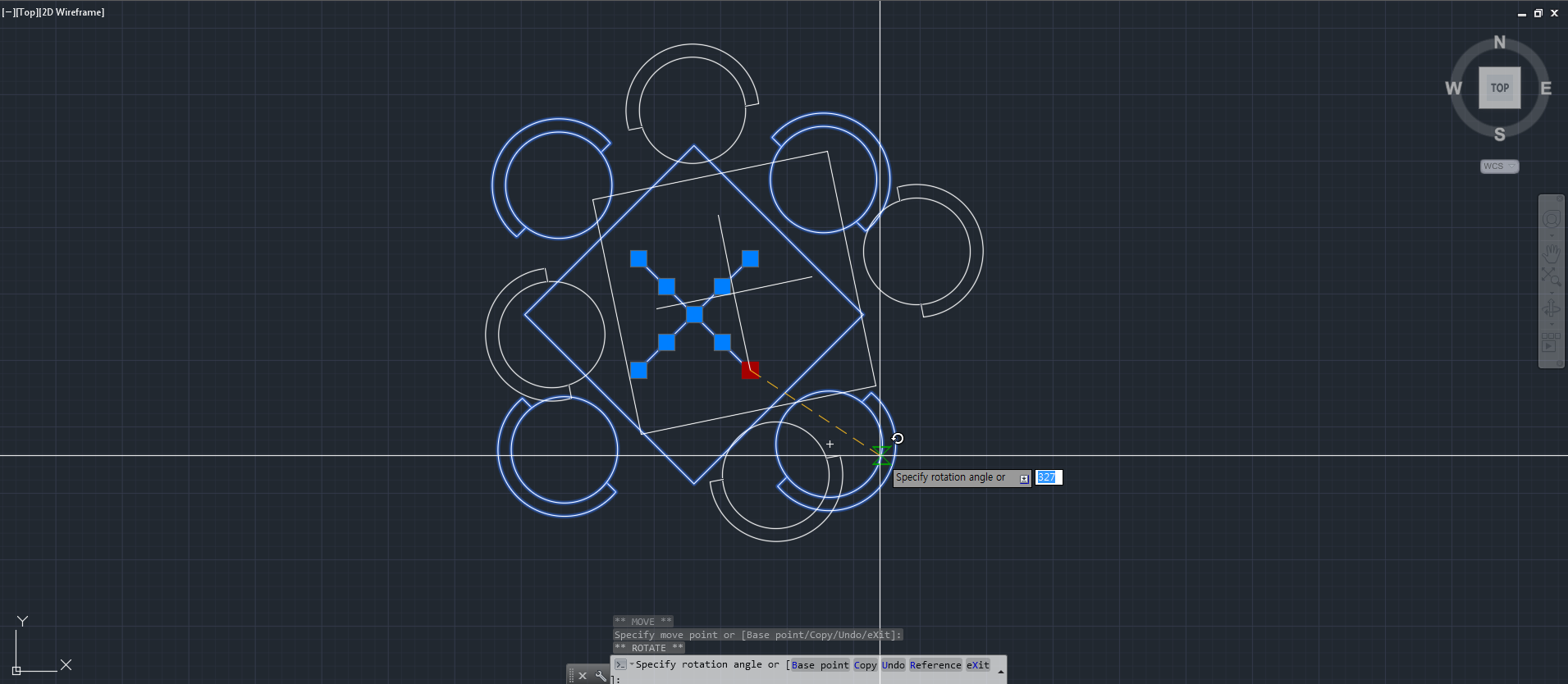
이어서 스페이스바를 두번 누르면 처음에 선택했던 점을 기준으로 회전이 됩니다.
그래서 회전 명령어를 이용할 시 기준점을 잘 잡는 게 중요해요.
가구의 중심점을 기준으로 회전하고 싶다면 저기 X로 교차되어 있는 선의 교차점을 기준으로 선택해주면 되겠죠?

그리고 이어서 스페이스바를 세번 누르면 스케일 명령어를 적용할 수 있습니다.
원하는 다른 지점을 클릭할 수도 있고 치수를 입력하여 몇 배 키우거나 줄일 지 정할 수 있습니다.
바로 이 화면에서 숫자를 입력해주시면 돼요.
예를 들어, 5를 입력했다면 5배가 커지는 것이고 0.5를 입력했다면 반으로 줄어들게 됩니다~
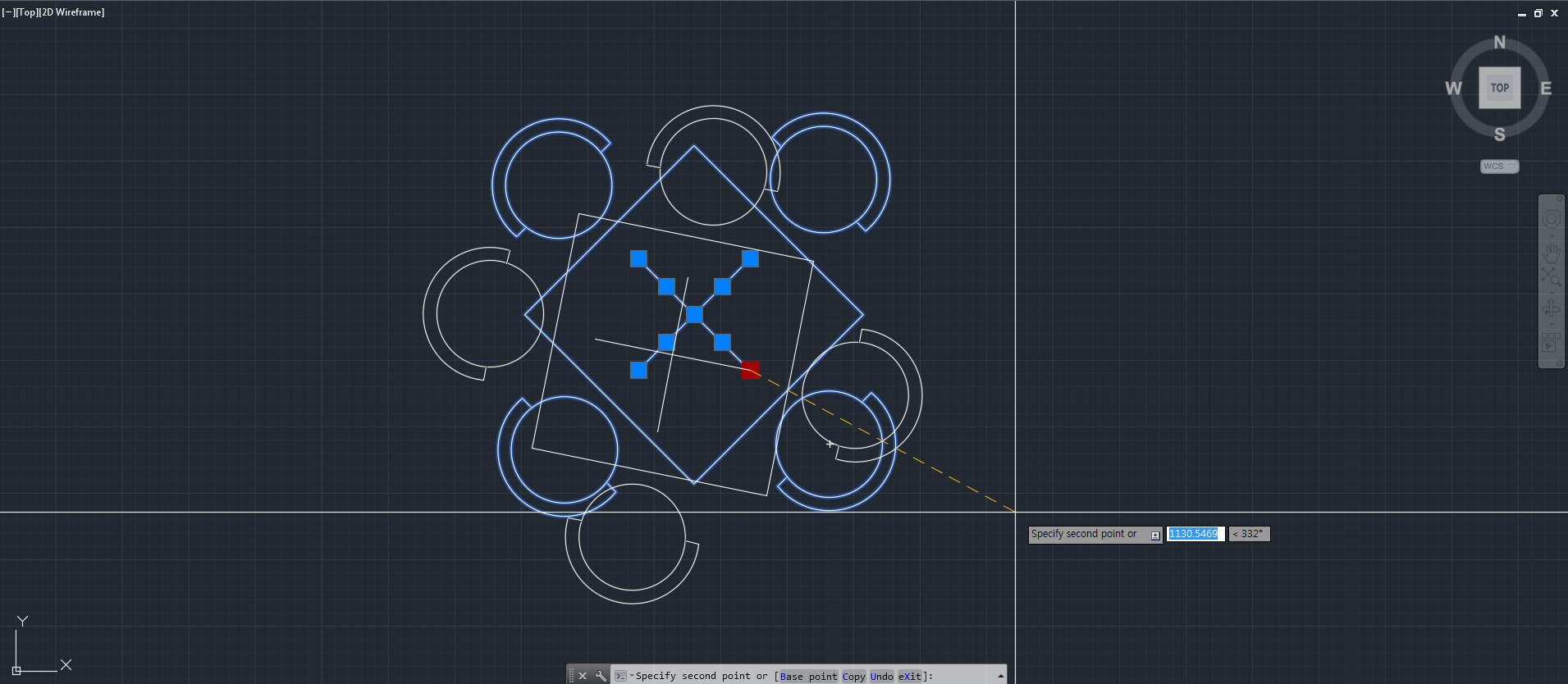
이어서 스페이스바를 네번 누르면 미러까지 사용할 수 있어요.
이 때, F8 직교모드를 켜주어야 수직, 수평에 맞게 미러할 수 있겠죠?
점을 클릭한 후에 스페이스바를 누르면 적용되는 다양한 명령어들은
간단한 객체든, 블록이나 그룹이 된 여러가지 객체들이 합쳐져 있든
모두 다 사용할 수 있는 방법들이였습니다~
사실 여러 개의 객체말고 단일객체만 적용 가능한 방법인 줄 알았는데
이렇게 확인해보니 모두 다 가능한 방법이였어요^^
점만 클릭하면 되다 보니까 여러 객체들을 한꺼번에 선택해도 가능한 것 같아요.
여러 객체들을 선택해도 점들은 존재하니까요.
그럼 여러 객체들도 문제없이 점 하나만 클릭하여 이동, 회전, 스케일, 미러까지 사용해보세요!
이 방법이 캐드 유저분들께 많은 도움되셨길 바라며,
다음에도 또 다른 유용한 팁을 가지고 오겠습니다.
안녕,

'디지털 > 캐드 팁' 카테고리의 다른 글
| [캐드] 명령어 단축키 변경하는 방법 (1) | 2021.10.07 |
|---|---|
| [캐드] 하위명령어로 객체스냅 활용하기 (0) | 2021.10.06 |
| [캐드] 점을 이용한 또 다른 기능2 (1) | 2021.09.30 |
| [캐드] 점을 이용한 또 다른 기능1 (0) | 2021.09.29 |
| [캐드] 선택한 객체 해제하기 (0) | 2021.09.25 |




