| 일 | 월 | 화 | 수 | 목 | 금 | 토 |
|---|---|---|---|---|---|---|
| 1 | 2 | 3 | 4 | 5 | ||
| 6 | 7 | 8 | 9 | 10 | 11 | 12 |
| 13 | 14 | 15 | 16 | 17 | 18 | 19 |
| 20 | 21 | 22 | 23 | 24 | 25 | 26 |
| 27 | 28 | 29 | 30 | 31 |
- 캐드
- 스케치업
- 돌출시키기
- 스케치업단면
- 캐드명령어
- 캐드팁
- 스케치업이미지내보내기
- 포토샵
- 캐드오류
- pushpull
- 막국수
- 캐드점스페이스바
- 캐드유용한팁
- 눌러당기기
- 캐드선두께설정
- 유용한캐드팁
- 스케치업부엌모델링
- 신정동일식
- wipeout
- 캐드wipeout
- 스케치업부엌
- 3d캐드
- 스케치업렌더링
- 캐드점
- 스케치업모델링
- 목동초밥집
- 포토샵팁
- 노량진소복식당
- 오토캐드
- 스케치업팁
- Today
- Total
알레의 캐드/스케치업 팁 모음
[캐드] 점을 이용한 또 다른 기능2 본문
안녕하세요 여러분 알레예요~

지난 시간에 이어 점을 이용해서 간단한 명령을 입력하는 방법에 대해 소개해드리려고 해요.
[캐드] 점을 이용한 또 다른 기능1
안녕하세요 여러분 알레입니다! 오늘은 캐드의 팁을 가져와봤어요~ 이 기능은 가장 기본적이지만 의외로 많은 분들이 모르고 계실 기능일 것 같아요. 왜냐하면 캐드는 명령어를 사용하는 툴임
yjk923.tistory.com
점을 이용한 간단한 명령 입력방법, 그 첫번째가 궁금하신 분들은 위 포스팅 참고해주세요!
그럼 시작해볼게요~


사각형을 그린 후 원하는 점 하나를 잡고 스페이스바를 한번 눌러줘요.

그럼 이동 명령어를 사용할 수 있었고 여기까지 이전에 소개해드렸죠.
여기서 스페이스바를 한번 더 눌러주면 회전 명령어를 사용할 수 있습니다!

rotate 회전 명령어를 입력할 때처럼 각도도 적어주면 좋겠죠?
저는 30도 회전해볼 거예요.
캐드에서는 기본적으로 +일 때, 반시계방향으로 돌기 때문에
시계방향으로 돌리기 위해서는 -를 입력해주어야 합니다.
그래서 저는 -30도를 입력해주었어요.

그래서 이렇게 시계방향으로 30도 회전이 되었습니다.

30도인지 확인하기 위해서 치수를 기입해주었어요.
정상적으로 시계 방향으로 30도 회전되었습니다!
회전방향에 따라 +, -가 달라지는 점도 알아두면 좋겠죠?
시계방향은 -, 반시계방향은 +

그럼 이번에는 스페이스바를 한번 더 눌러 총 3번 눌러보겠습니다.
그럼 scale 명령어를 적용할 수 있어요.
커서 옆에 있는 작은 명령창에서도 확인할 수 있는 부분입니다.

마찬가지로 배수를 입력해주면 원하는 만큼 키워줄 수 있습니다.
소수점을 입력하면 반대로 작게도 할 수 있습니다.
예를 들어 반을 줄이고 싶다면 0.5입력하면 되겠죠?

저는 1.5를 입력했기 때문에 1.5배 커지게 되었습니다.
처음에 선택했던 점이 기준이 되어 그 점을 기준으로 1.5배가 커졌습니다.
이것을 이용해서 기준이 되고 싶은 점을 먼저 선택하여 사용해주시면 될 거예요~


그럼 이번에는 스페이스바를 한번 더 눌러 총 4번 눌러보겠습니다.
스페이스바를 2번 누른 것처럼 회전한 것으로 보이는데 회전과는 조금 다릅니다.
mirror 미러한 후에 회전하는 것과 같다고 할까요?

아래로 미러 후에 회전된 것처럼 보여집니다.


그래서 이렇게 미러 명령어 입력 시에 사용할 수 있습니다.
객체 클릭 > 점 클릭 > 스페이스바 한 번 누르면 이동
객체 클릭 > 점 클릭 > 스페이스바 두 번 누르면 회전
객체 클릭 > 점 클릭 > 스페이스바 세 번 누르면 스케일
객체 클릭 > 점 클릭 > 스페이스바 네 번 누르면 미러
굳이 명령어를 입력하지 않아도 이동, 회전, 스케일, 미러 같은 자주 사용하는 명령어들은 적용할 수 있어 편하지 않나요?
매우 간단하지만 유용할 수 있는 꿀팁이였습니다^^
여기서 생기는 궁금증은,
저렇게 간단한 객체만 가능한걸까?
글이 너무 길어졌기 때문에 그 사항에 관해서는 다음 포스팅에서 만나뵙도록 할게요!
안녕,
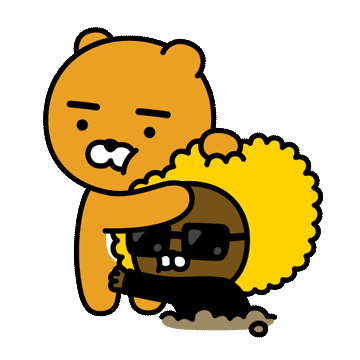
'디지털 > 캐드 팁' 카테고리의 다른 글
| [캐드] 하위명령어로 객체스냅 활용하기 (0) | 2021.10.06 |
|---|---|
| [캐드] 점을 이용한 또다른 기능3 (0) | 2021.10.01 |
| [캐드] 점을 이용한 또 다른 기능1 (0) | 2021.09.29 |
| [캐드] 선택한 객체 해제하기 (0) | 2021.09.25 |
| [캐드] stretch 사용 시 조금 더 편한 방법 (1) | 2021.09.24 |




