| 일 | 월 | 화 | 수 | 목 | 금 | 토 |
|---|---|---|---|---|---|---|
| 1 | ||||||
| 2 | 3 | 4 | 5 | 6 | 7 | 8 |
| 9 | 10 | 11 | 12 | 13 | 14 | 15 |
| 16 | 17 | 18 | 19 | 20 | 21 | 22 |
| 23 | 24 | 25 | 26 | 27 | 28 |
- 오토캐드
- 눌러당기기
- 포토샵
- 스케치업
- 스케치업부엌
- 캐드
- 캐드wipeout
- 유용한캐드팁
- 캐드오류
- 스케치업부엌모델링
- pushpull
- 스케치업모델링
- 캐드팁
- 노량진소복식당
- 캐드명령어
- 스케치업렌더링
- 신정동일식
- 캐드유용한팁
- 스케치업팁
- wipeout
- 캐드선두께설정
- 목동초밥집
- 3d캐드
- 스케치업이미지내보내기
- 캐드점
- 캐드점스페이스바
- 돌출시키기
- 막국수
- 포토샵팁
- 스케치업단면
- Today
- Total
알레의 캐드/스케치업 팁 모음
[스케치업] 객체 전체를 한번에 보는 법 본문
안녕하세요 여러분 알레입니다!

스케치업 작업을 하다보면 너무 많이 확대하여 다시 축소하려면 시간이 오래 걸리는 경우가 있어요.
스크롤을 끊임없이 내리며 축소해보지만 손가락이 아프고 시간이 너무 오래 걸린다면,
한 번에 객체 전체를 볼 수 있는 이 방법을 사용해야 합니다!
너무너무 간단하고 큰 도구 세트에 있어 이미 알고 계시는 분들도 계시겠지만,
혹시나 모르실 분들을 위해 소개해드릴게요.

화면 좌측에 큰 도구 세트 에 있는 범위 확대/축소 버튼이에요.
영문 버전에서는 zoom extents 라고 되어 있어요.
이 버튼을 누르면 내가 그린 객체가 모두 화면에 꽉 차게 나와요.
혹시 3d warehouse 에서 가져온 객체가 어디 있는지 모르겠다?! 하시면
범위 확대/축소 버튼을 한 번 눌러보세요.
작업하고 있던 객체가 조그맣게 나온다면 반대편 끝에 3d warehouse 에서 가져온 객체가 있을 거예요.
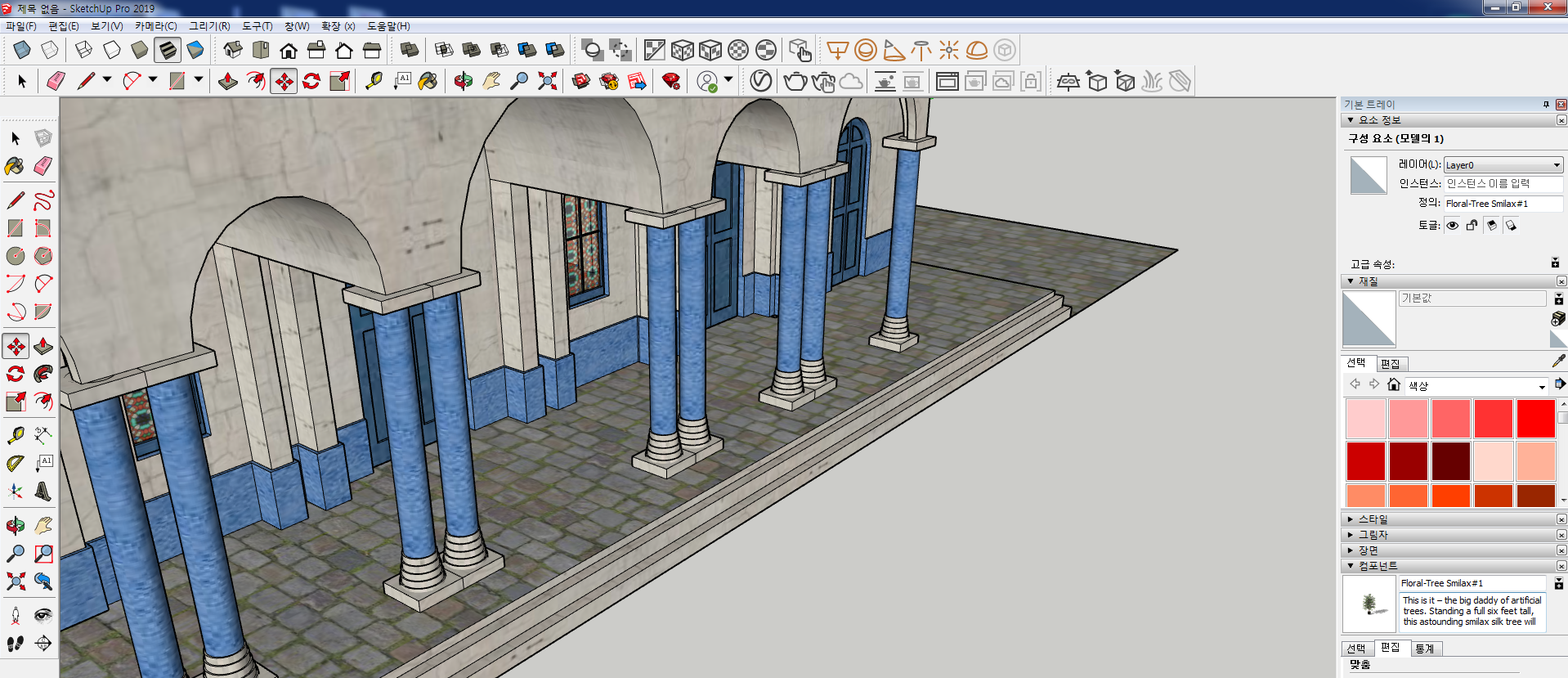
이렇게 3d warehouse 에서 나무 소스를 가져와봤어요.
아무 곳에 클릭을 했는데 나무 소스가 화면 상에 보이지 않아요.
이럴 때 범위 확대/축소 버튼 을 눌러 찾아봅니다!
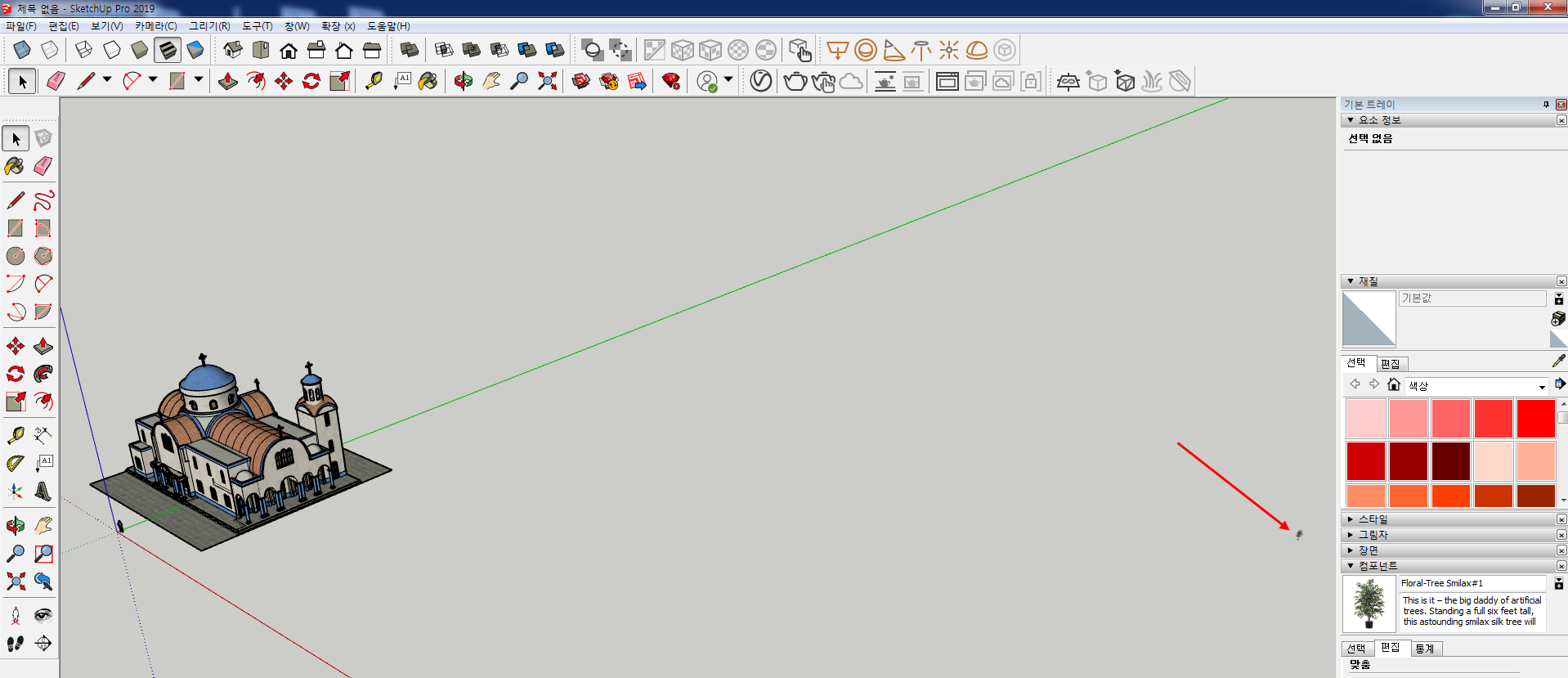
그럼 파일에 있는 객체들이 전부 보여지며 찾고 있었던 나무 소스를 발견할 수 있어요.
기존에 있었던 건물과 훨씬 동떨어져서 나무가 위치해있었네요^^
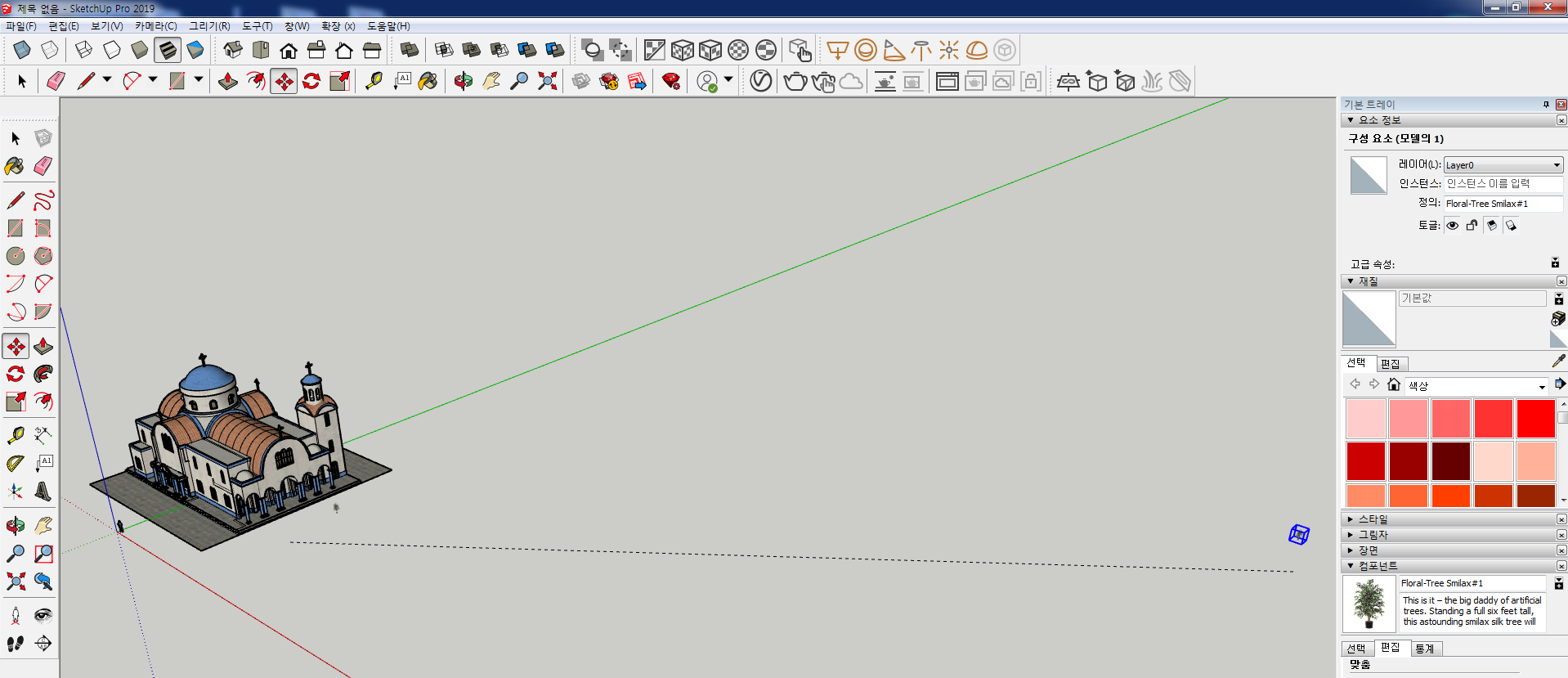
이제 이 나무 소스를 건물 가까이에 옮겨놓고 다시 한 번 범위 확대/축소 버튼 을 눌러줍니다.
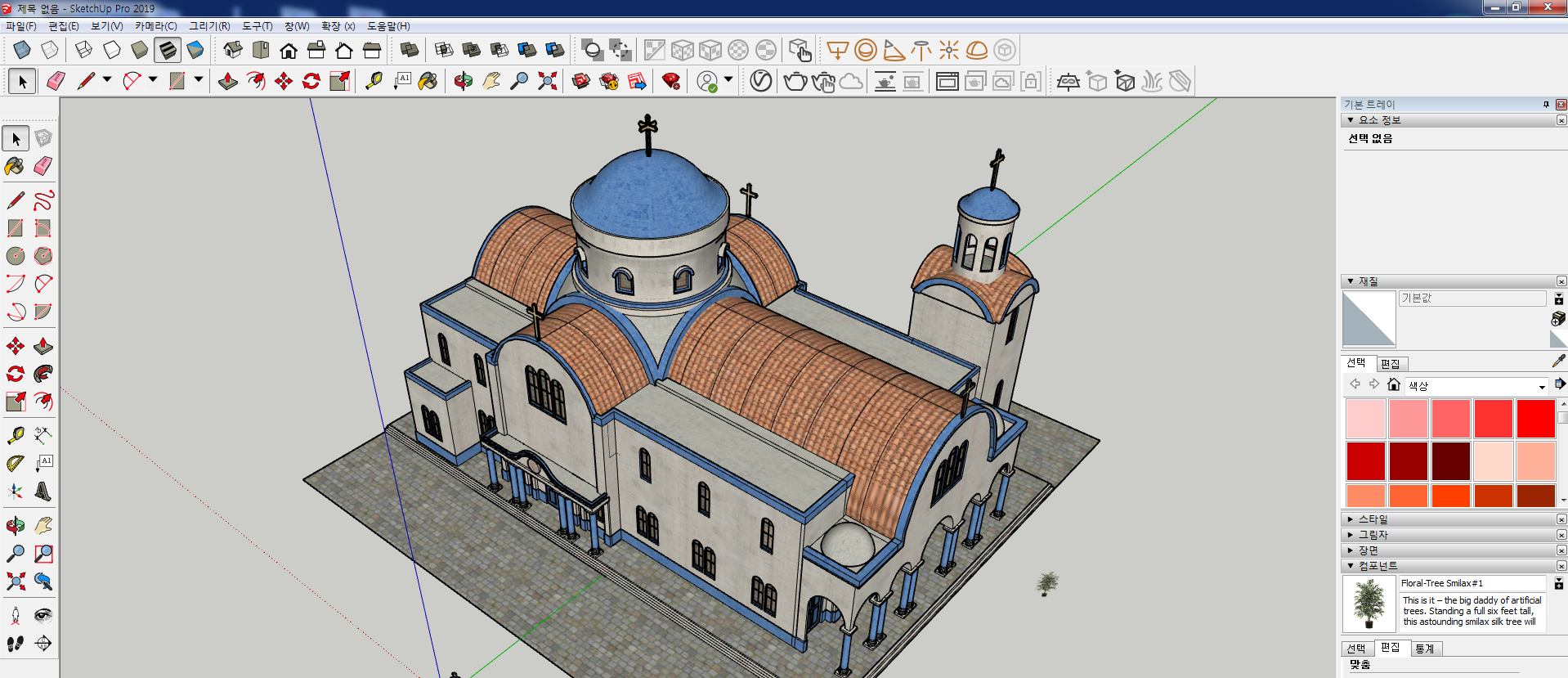
그럼 마우스 스크롤을 올려 다시 확대할 필요없이 파일에 있던 객체들이 꽉 차게 줌이 되면서
작업하기 편한 환경으로 돌아왔어요!
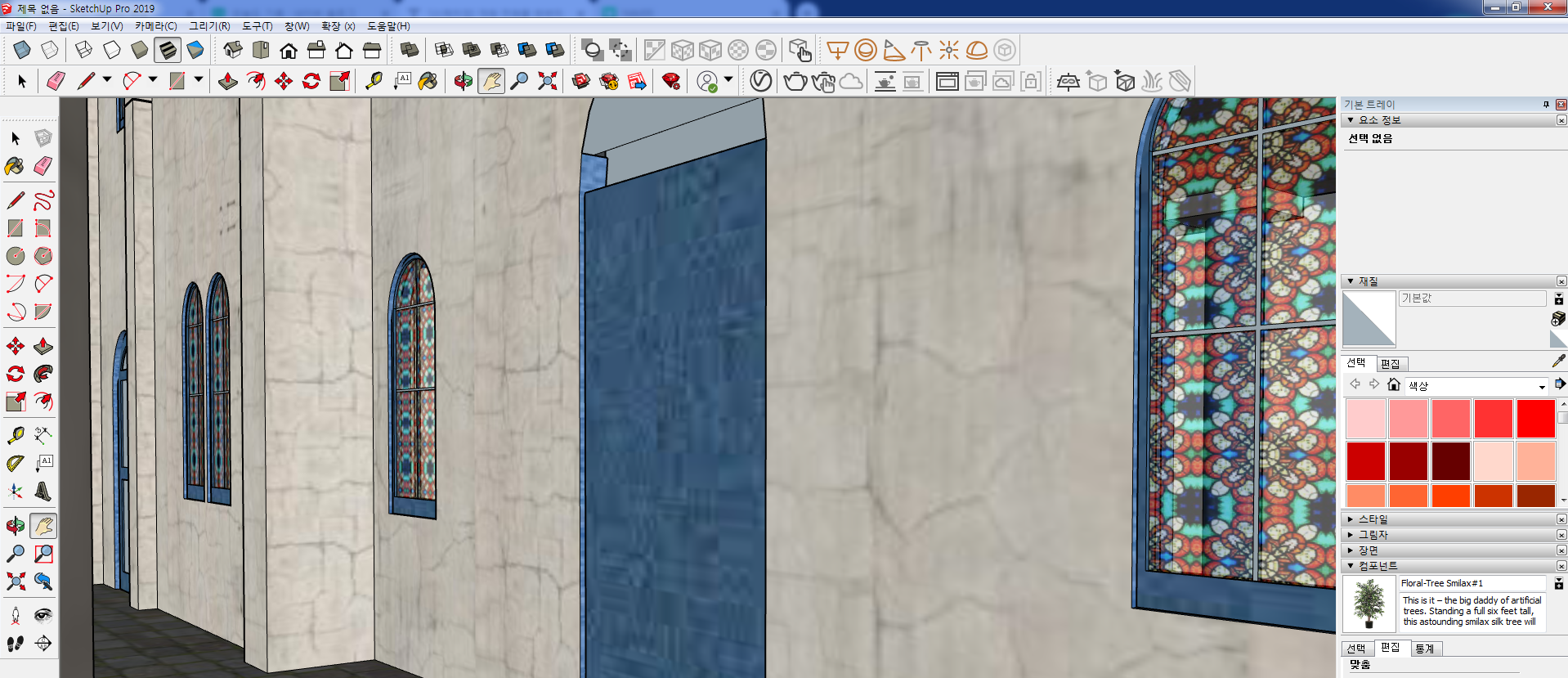
확대를 너무 많이 해서 건물 전체를 보는 뷰로 크게 축소하고 싶을 때에도 사용하기 좋아요.
혹은 줌을 많이 해 확대도, 축소도 모두 하기 힘든 상황이 올 때도 범위 확대/축소 버튼을 눌러 전체 뷰를 볼 수가 있습니다!
간단하지만 작업할 때 알아두면 크게 효율적일 수 있는 범위 확대/축소 버튼
알아두시고 필요하실 때 요긴하게 사용하세요. /(^p^)/
그럼 다음에도 소중하고 유용한 팁을 가지고 돌아오겠습니다.
감사합니다.

'디지털 > 스케치업 팁' 카테고리의 다른 글
| [스케치업] 햇빛 내리쬐는 다락방 모델링 (0) | 2021.11.10 |
|---|---|
| [스케치업] 화사한 화장실 모델링 (0) | 2021.11.09 |
| [스케치업] 화이트 도트 제거하는 법 (0) | 2021.11.06 |
| [스케치업] 마트 모델링 (0) | 2021.11.05 |
| [스케치업] 우드와 네이비의 조합이 인상적인 부엌 모델링 (2) | 2021.11.04 |




