| 일 | 월 | 화 | 수 | 목 | 금 | 토 |
|---|---|---|---|---|---|---|
| 1 | ||||||
| 2 | 3 | 4 | 5 | 6 | 7 | 8 |
| 9 | 10 | 11 | 12 | 13 | 14 | 15 |
| 16 | 17 | 18 | 19 | 20 | 21 | 22 |
| 23 | 24 | 25 | 26 | 27 | 28 |
- 포토샵팁
- 신정동일식
- 스케치업
- 포토샵
- 캐드오류
- 막국수
- 스케치업이미지내보내기
- wipeout
- 스케치업렌더링
- 목동초밥집
- 스케치업단면
- 캐드유용한팁
- 3d캐드
- 유용한캐드팁
- 스케치업부엌
- pushpull
- 스케치업모델링
- 스케치업팁
- 캐드점
- 눌러당기기
- 스케치업부엌모델링
- 오토캐드
- 캐드점스페이스바
- 돌출시키기
- 캐드wipeout
- 노량진소복식당
- 캐드명령어
- 캐드선두께설정
- 캐드팁
- 캐드
- Today
- Total
알레의 캐드/스케치업 팁 모음
[스케치업] 걸레받이 한 번에 모델링하는 법 본문
안녕하세요 여러분 알레입니다!

이전에 스케치업에 있는 follow me 를 통해 구를 만드는 방법을 소개해드렸어요.
이 follow me (따라가기) 기능은 정말 다양하게 사용할 수 있기 때문에 알아두면 참 좋은 명령어예요.
이번에는 follow me (따라가기) 기능을 통해 걸레받이를 한 번에 모델링하는 방법에 대해서 알아볼 거예요.
걸레받이는 벽면 따라서 벽 하부에 붙어있는 몰딩이죠.
그래서 벽면 따라서 하나하나 모델링하기에는 힘들고 번거로운 작업이 되겠습니다.
follow me (따라가기) 기능이라면 정말 손쉽게 작업을 할 수가 있는데요.
그 과정을 차근차근 설명드려볼게요~
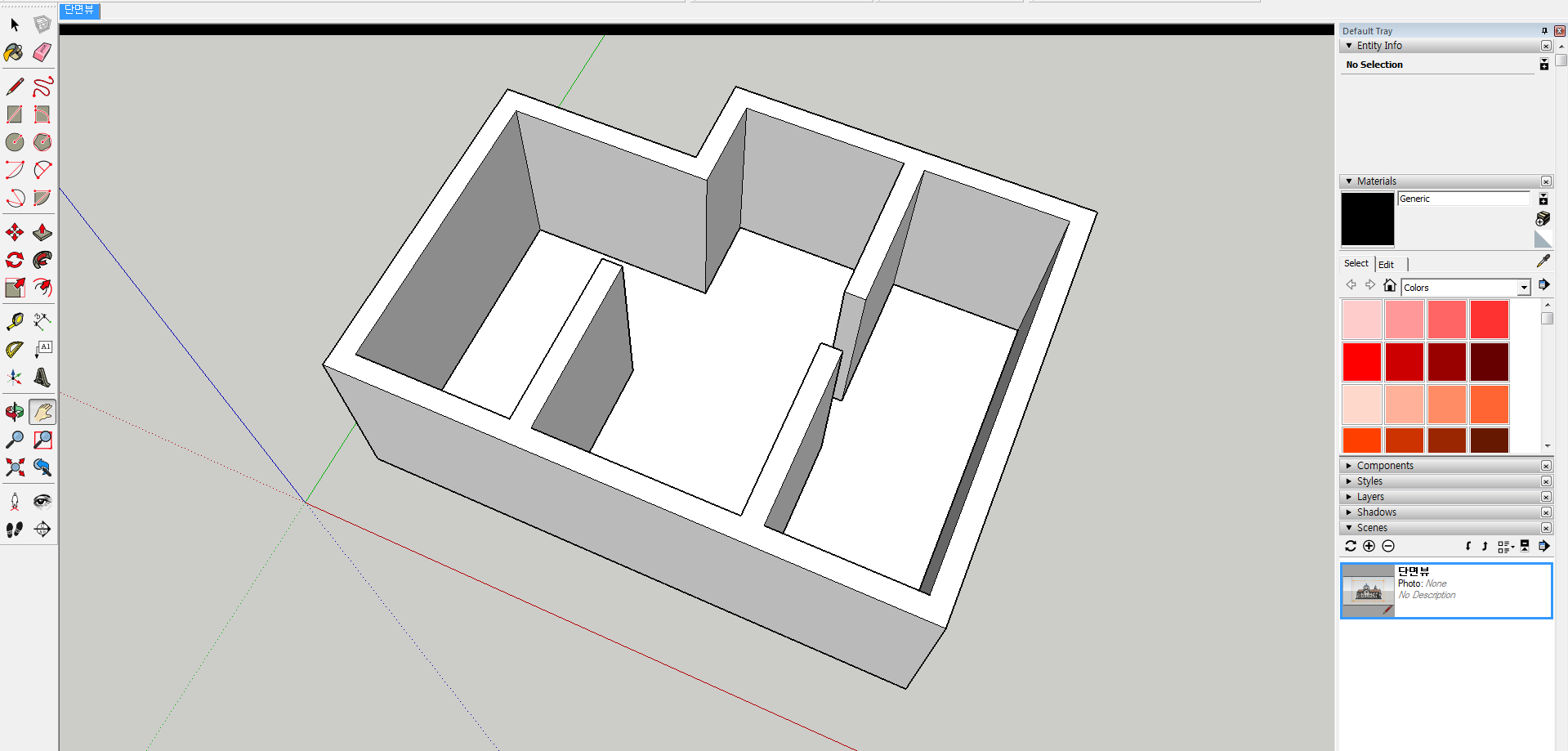
먼저 간단하게 집 구조를 그려보았습니다.
이 벽면을 따라 하단에 걸레받이를 만들어보겠습니다!
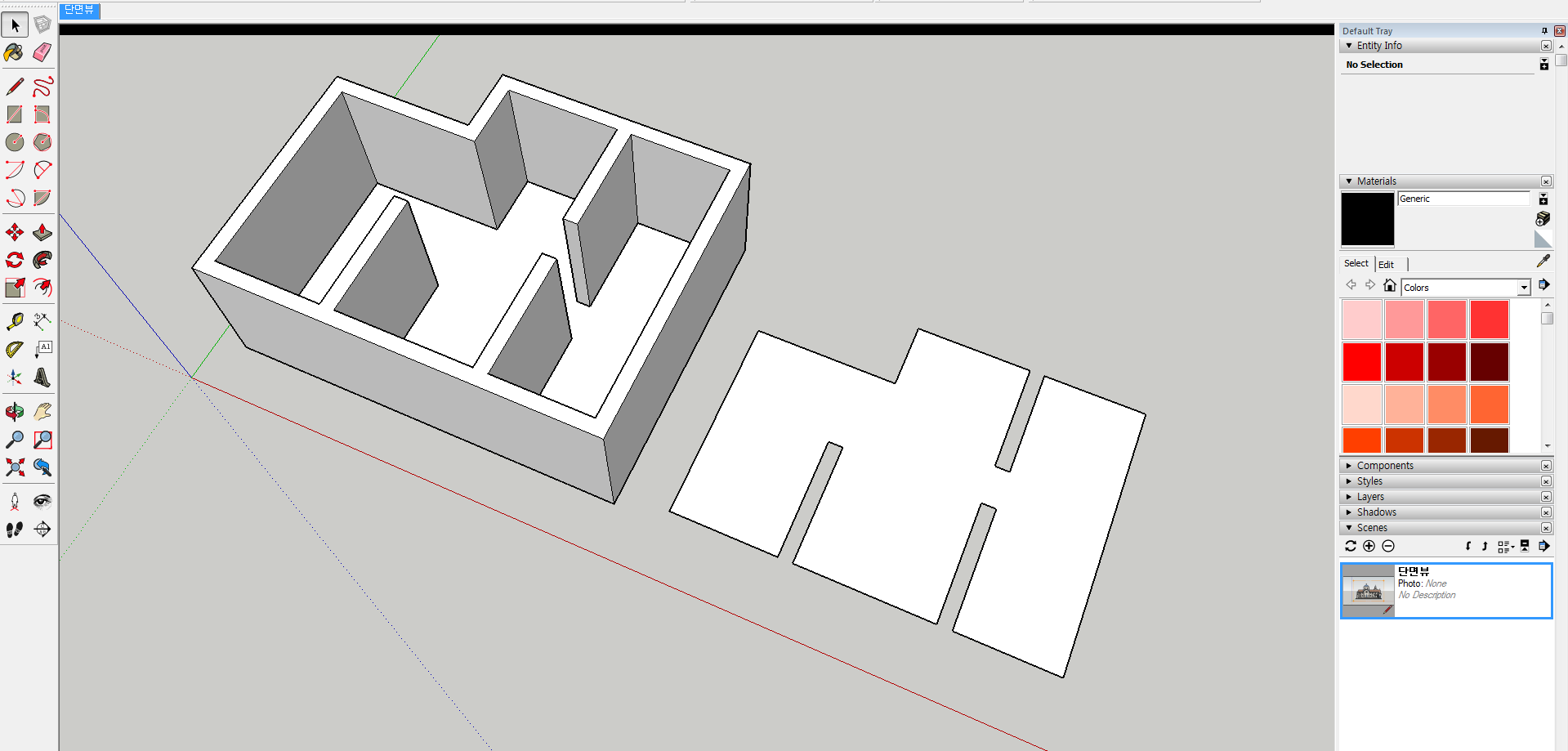
여기서 바닥판만 옆으로 복사해오겠습니다.
복사 방법은 단축키 M + ctrl 입니다.
move 툴 (단축키 M) 을 이용하는데 ctrl 를 꾹 누르면서 이동하게 되면 복사까지 할 수 있습니다.
이렇게 바닥판을 복사하여 옆에다 두겠습니다.
꼭 두지 않아도 되지만 벽면 안으로 들어가서 작업하기에는 불편하기 때문에 넓은 공간으로 가져옵니다~
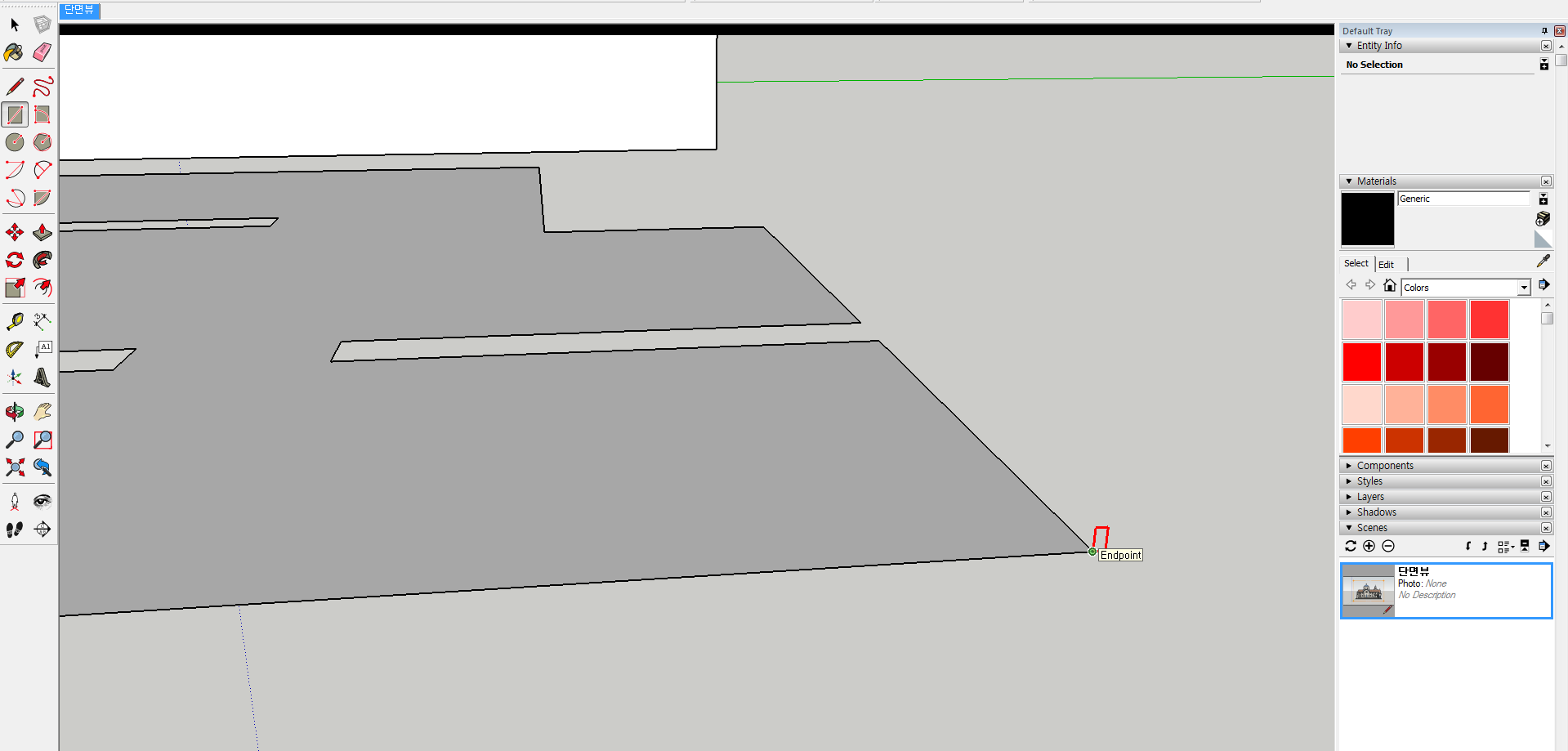
그리고 이 바닥판에 붙여 걸레받이 옆면을 만들어보겠습니다.
사각형 그리는 툴 (단축키 R) 을 눌러 끝 점을 클릭하고 치수를 입력합니다.

치수는 우측 가장 하단에 나오게 되는데 따로 커서를 지정할 필요없이 바로 숫자를 입력해주시면 됩니다.
가로 치수부터 입력하고 콤마를 누른 후 세로 치수를 입력하게 됩니다.
여기서는 가로 치수 9mm와 세로 치수 70mm 를 입력하겠습니다.
그럼 9, 70 을 입력해주시면 됩니다!

그럼 9X70mm 사이즈의 사각형이 만들어졌습니다.
이것이 걸레받이의 옆면이 될 것이고 이번에는 걸레받이의 경로를 만들어보겠습니다.
걸레받이의 경로라고 하면 벽면의 둘레 또는 바닥판의 둘레가 되겠습니다.
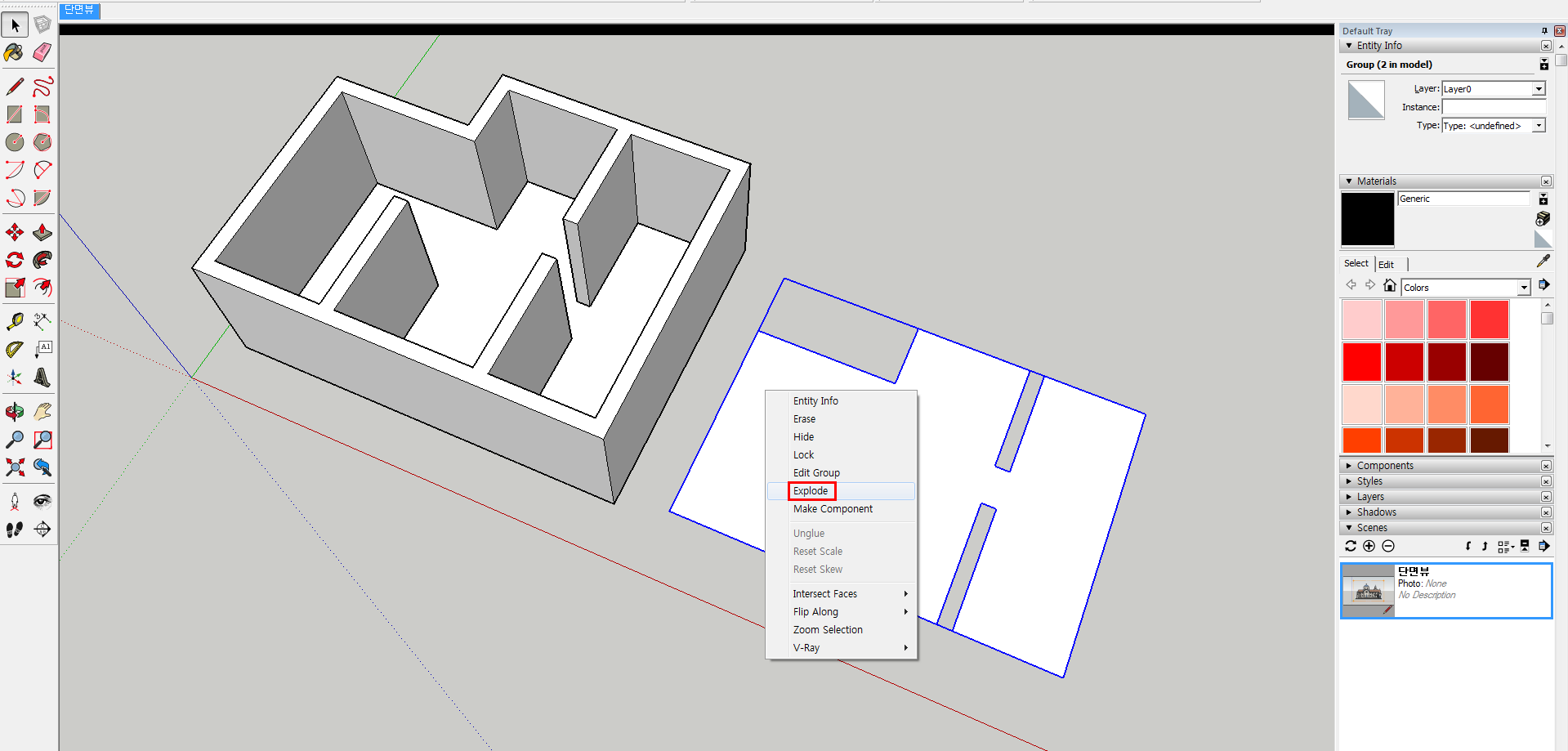
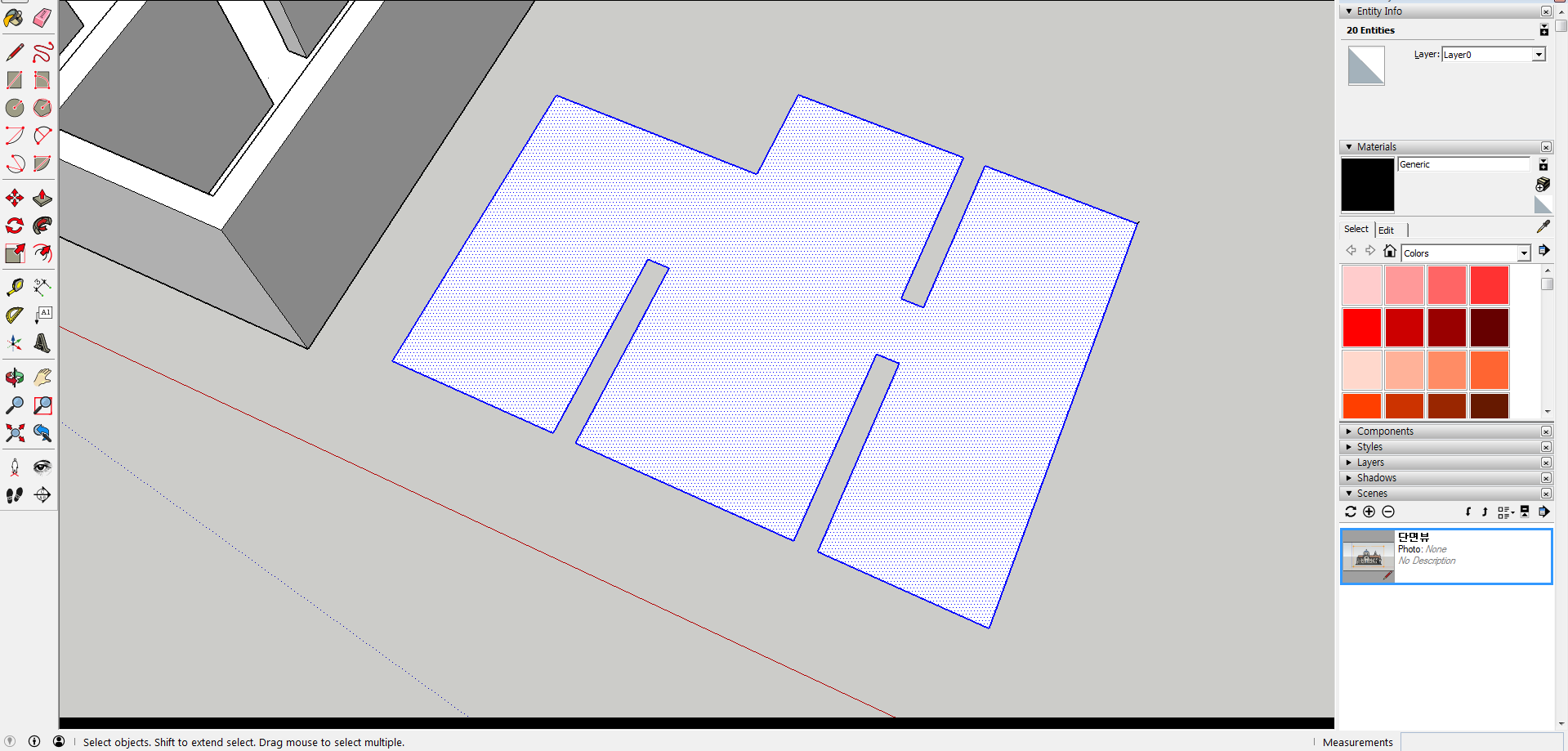
그래서 바닥판을 다시 활용합니다.
만약 바닥판이 그룹되어 있다면 해제해주어야 합니다.
바닥판을 클릭하고 마우스 우클릭 > explode 를 눌러줍니다.
그럼 면에는 망점이 표시되고 그 둘레에 있는 선이 선택되며 그룹이 해제된 것이 확인됩니다!
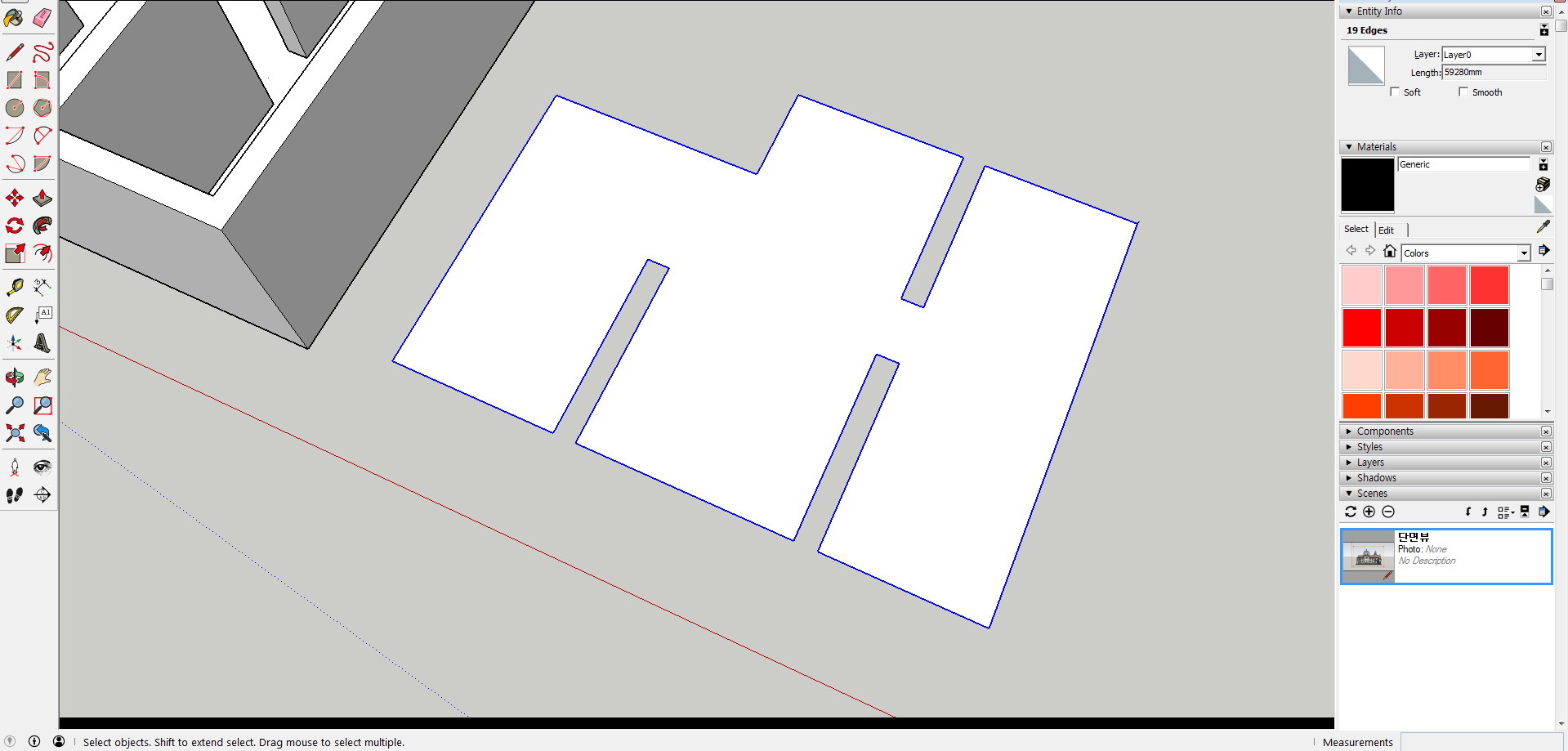
여기서 면을 더블클릭하면 면과 그 둘레에 있는 선이 함께 선택됩니다.
지금 필요한 건, 면이 아닌 바닥판의 둘레이기 때문에 면을 선택한 것을 해제해주어야 합니다.
그래서 함께 선택되었을 때 shift 키를 꾸욱 누른 상태로 면을 클릭하여 선택을 해제해줍니다.
shift 키를 꾸욱 누른 상태로 선택을 하게 되면 선택된 것은 선택해제, 선택되지 않은 것은 선택추가가 됩니다.
자주 사용하는 기능이기 때문에 꼭 기억해주세요!
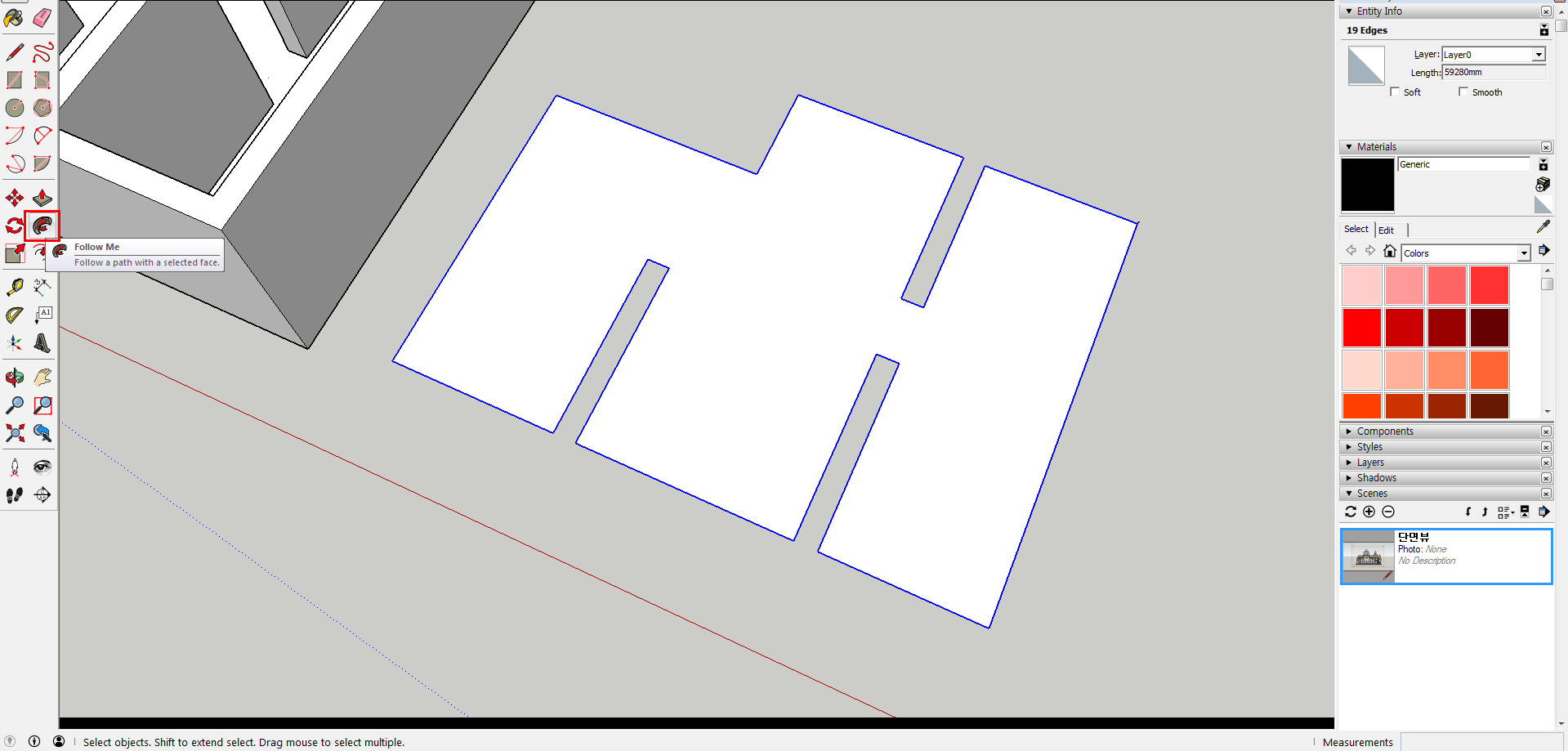
이렇게 바닥판의 둘레를 선택한 상태에서 좌측 large tool set (큰 도구 세트) 에 있는 follow me (따라가기) 를 클릭해줍니다.
follow me (따라가기) 를 사용할 때는 먼저 명령어를 입력한 후에 경로 선택을 해줘도 되지만
이렇게 경로를 먼저 선택해준 후, 명령어를 입력해주는 것이 훨씬 편하답니다~
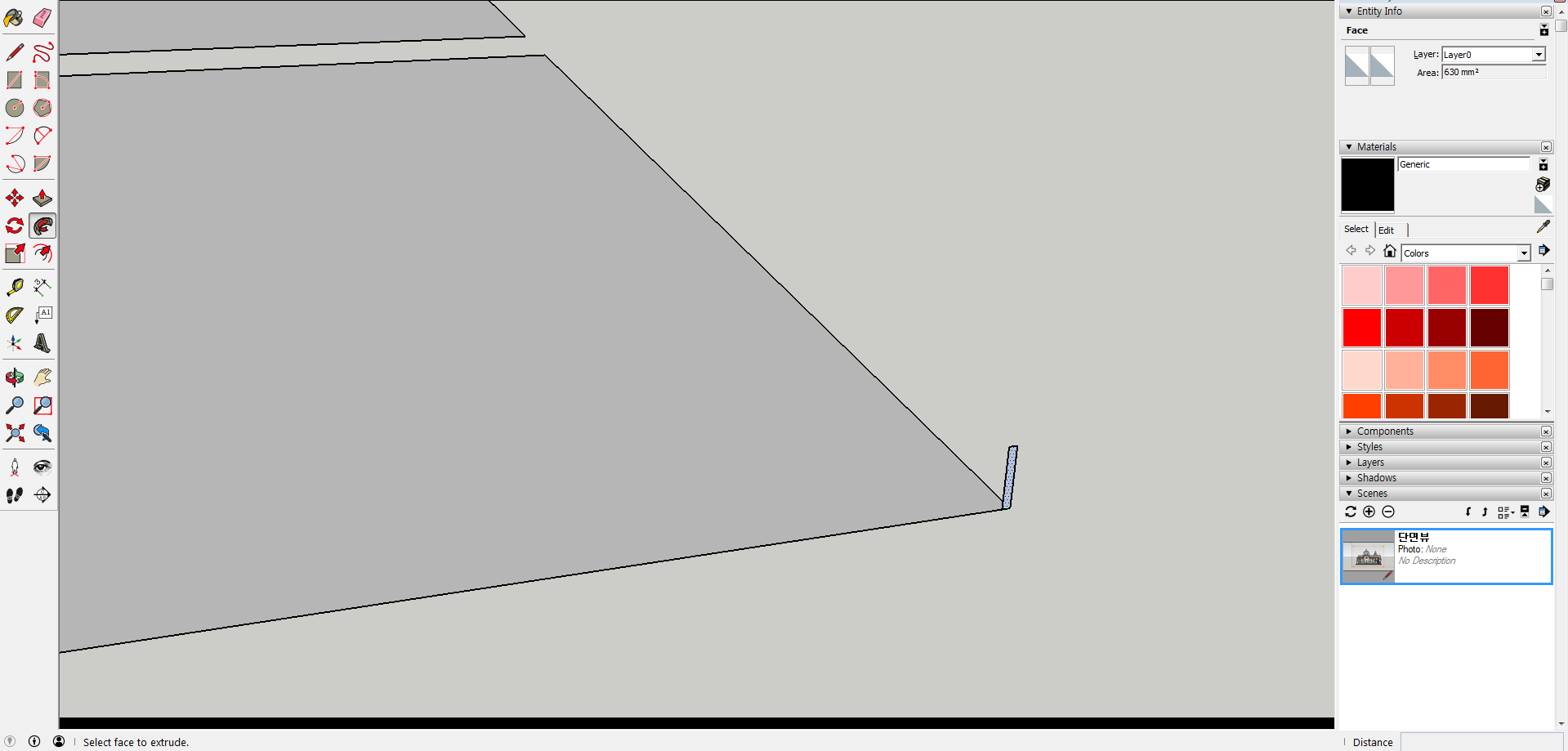
그 상태에서 바로 면을 클릭해줍니다.
이전에 했던 작업이 모두 취소되지 않도록 주의하며 마지막으로 면을 클릭해주면 됩니다!
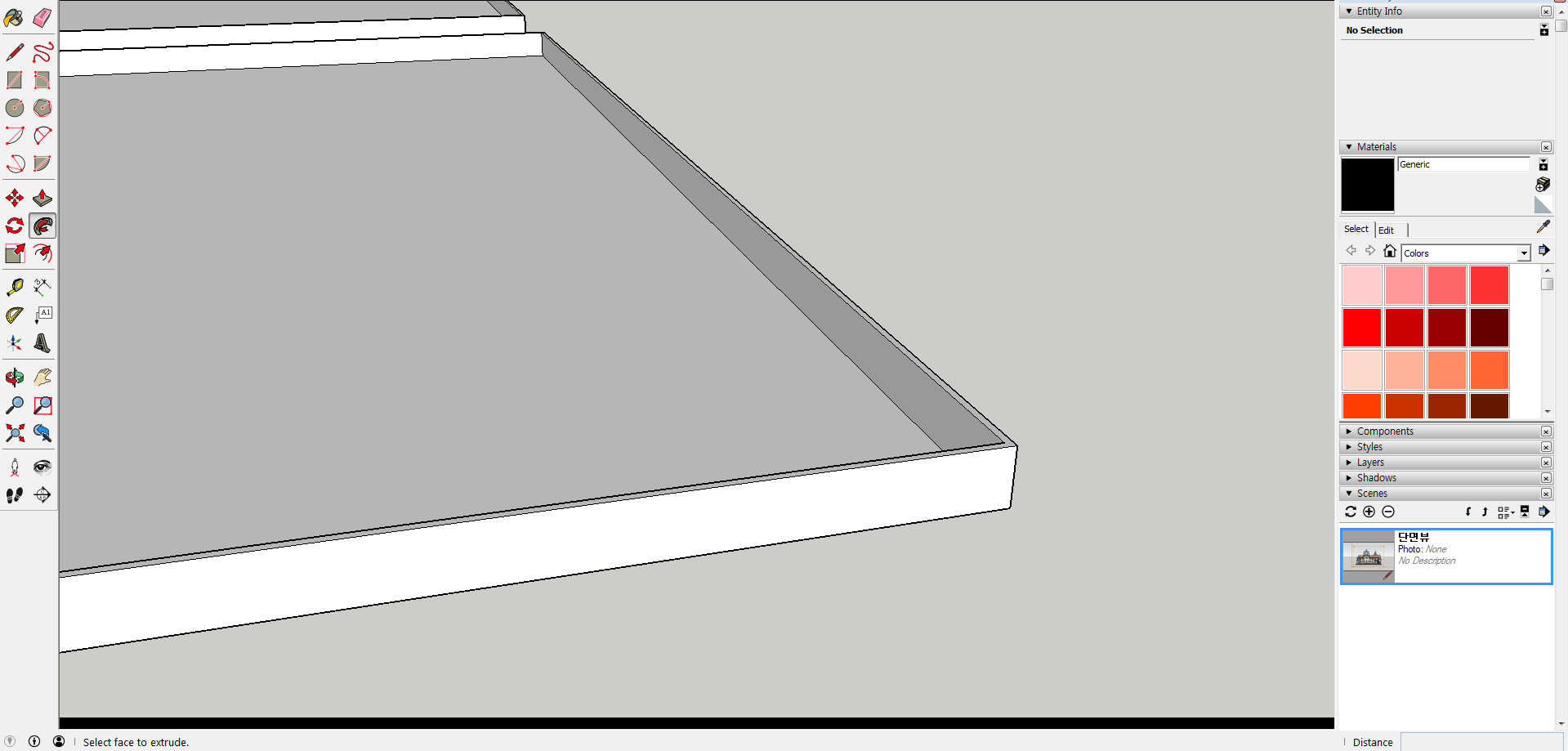
그럼 기존에 만들어놨던 면들이 이전에 선택했던 경로를 따라 쭉 이동하며 입체가 되어
힌번에 걸레받이가 만들어진 것을 확인할 수 있습니다.
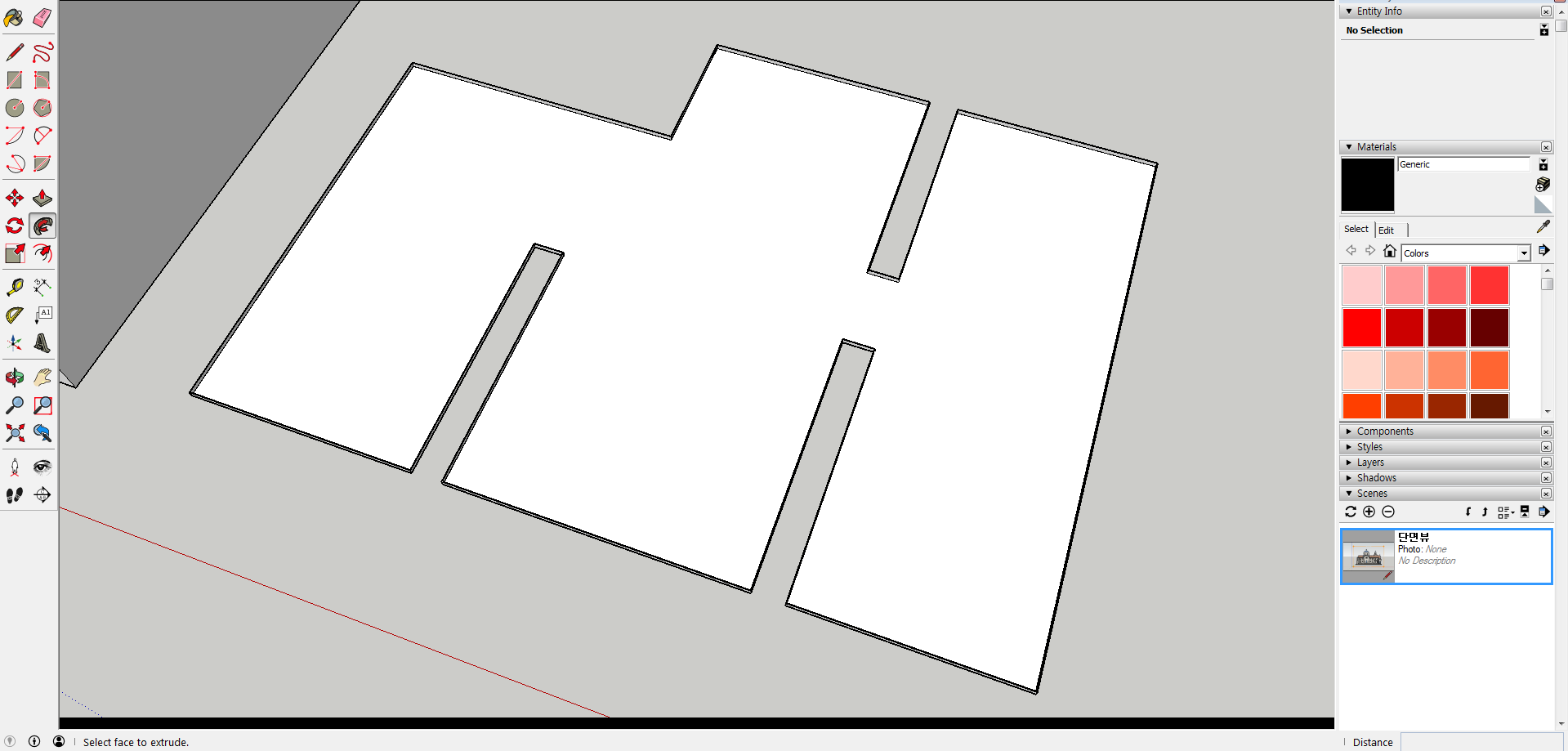
일일이 라인을 그려 작업하려면 힘들었을 걸레받이 모델링 작업이 이렇게 간단하고 빠르게 완료되었습니다^^
이제 한꺼번에 선택하여 블록이나 그룹으로 묶은 후 제자리에 놓아야겠죠?
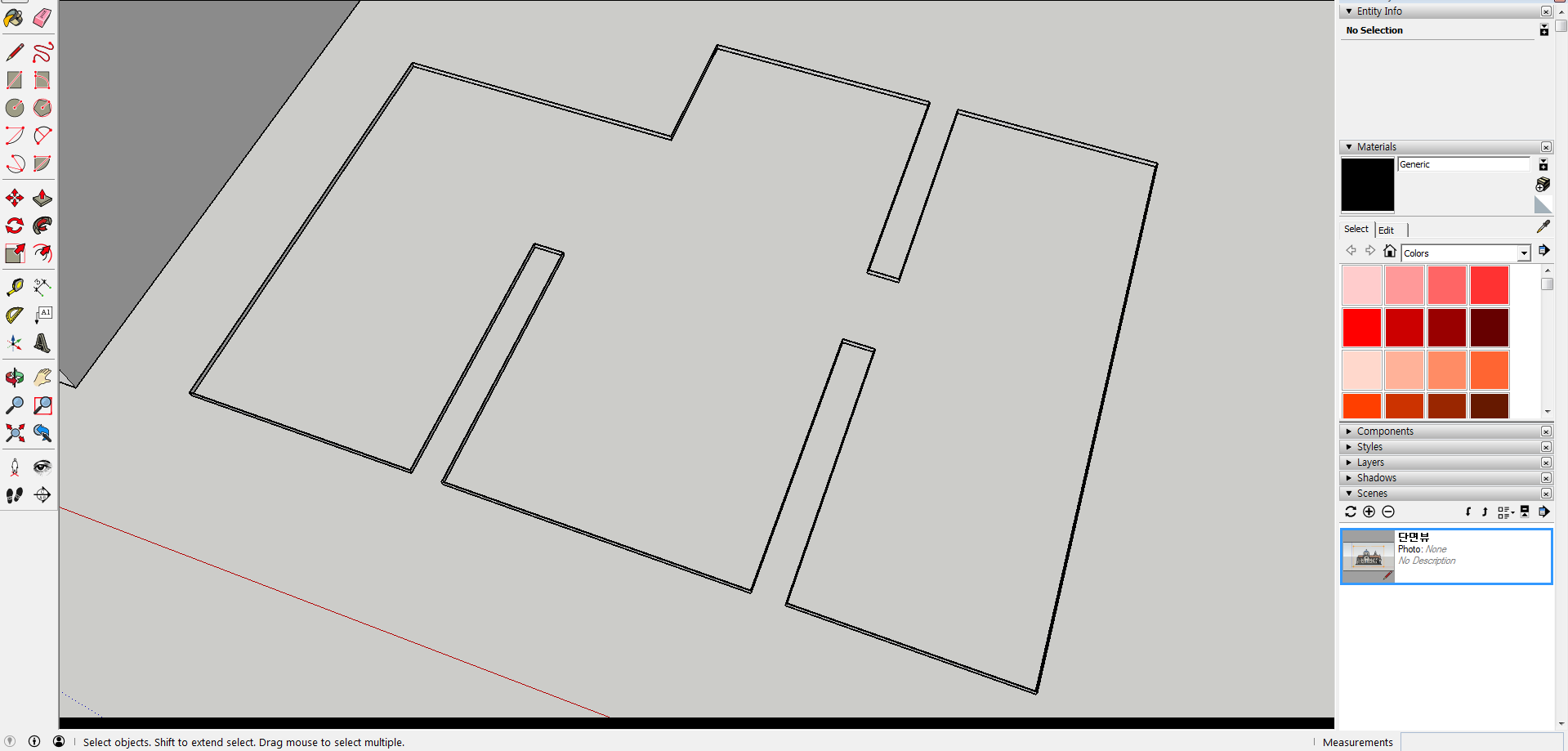
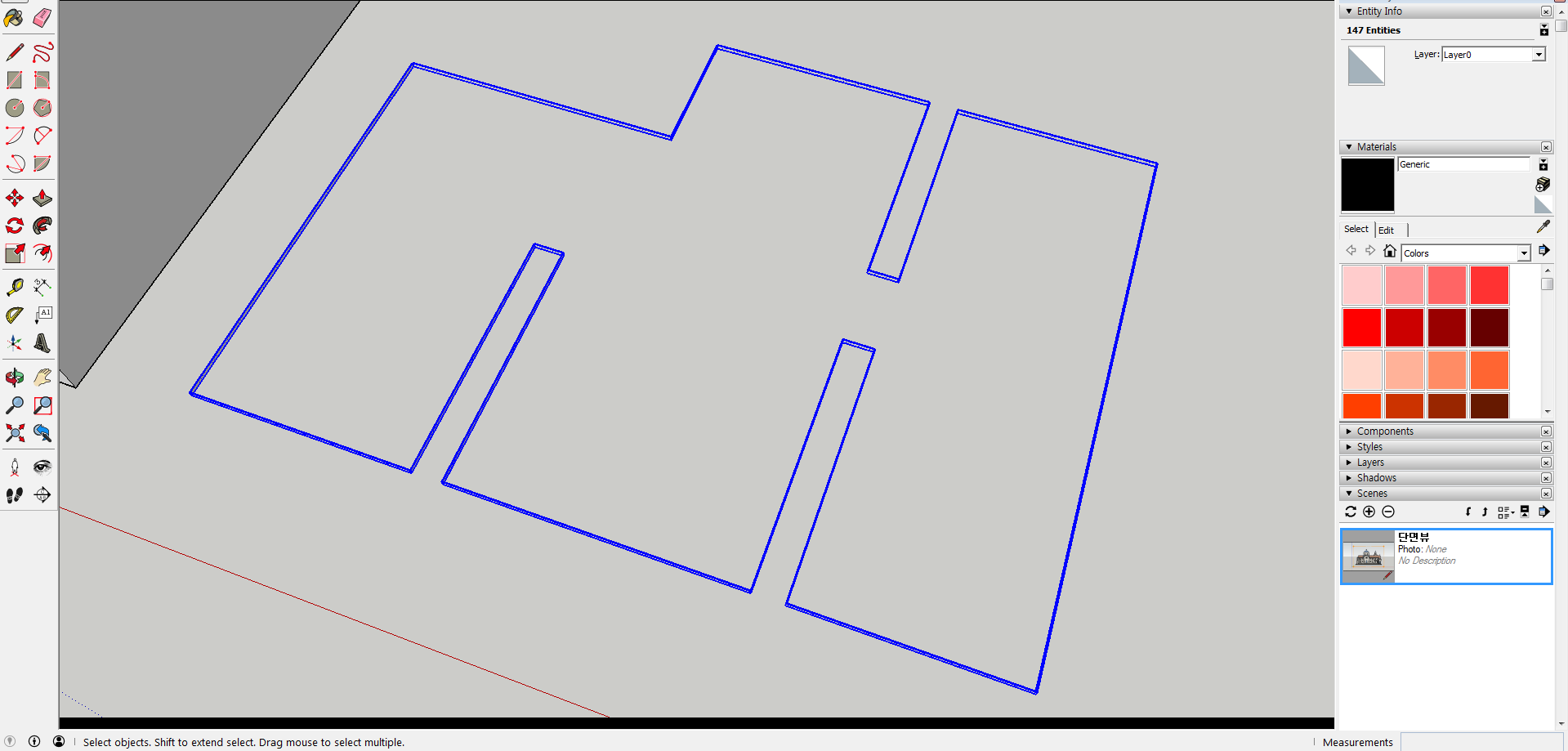
이제 복사해놨던 바닥판은 다 사용했으니 삭제하고
걸레받이 모델링을 3번 클릭하여 전체 선택해줍니다.
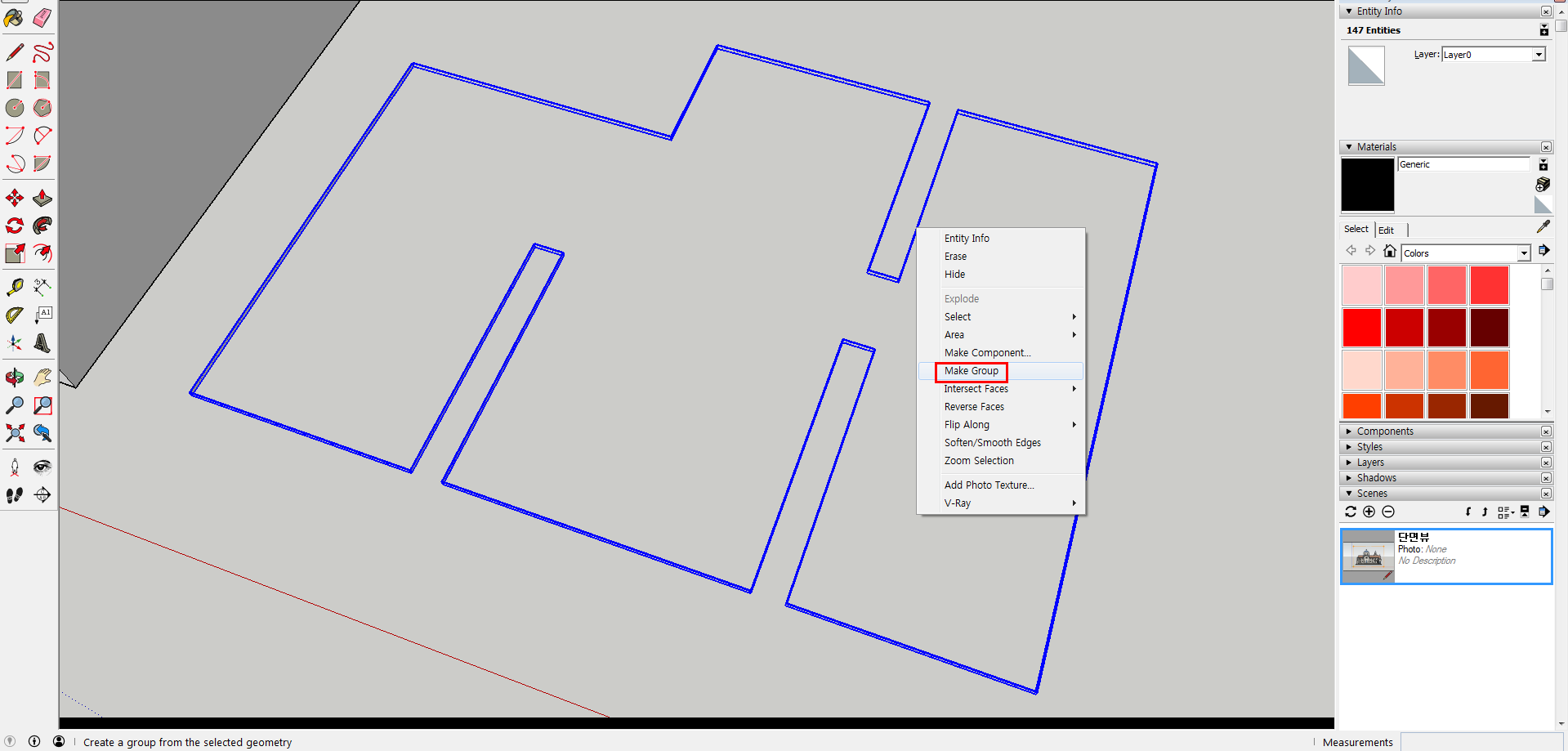
그리고 마우스 우클릭 > make group 을 눌러줍니다.
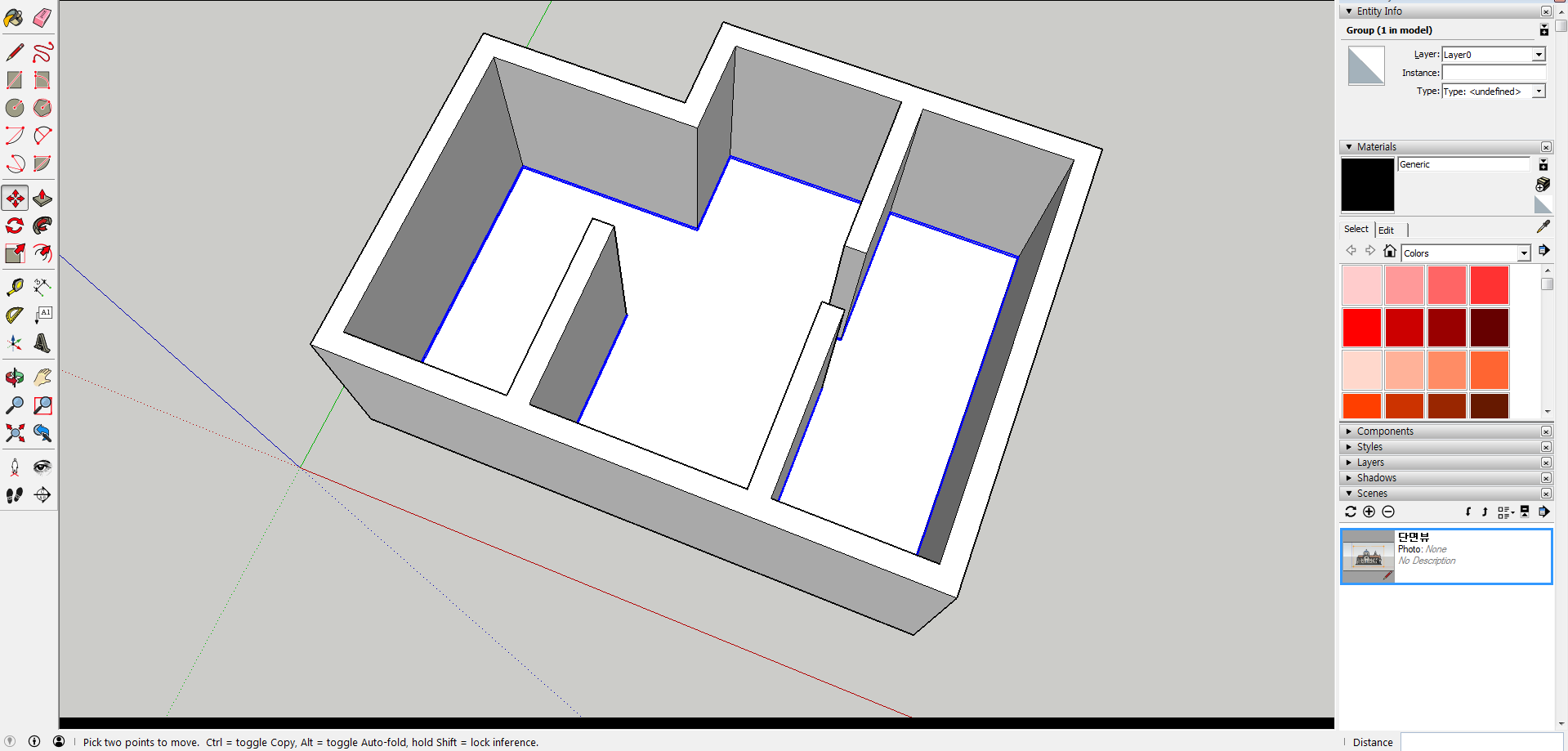
옆에 있던 벽면에 맞게 이동시켜놓으면 끝!!
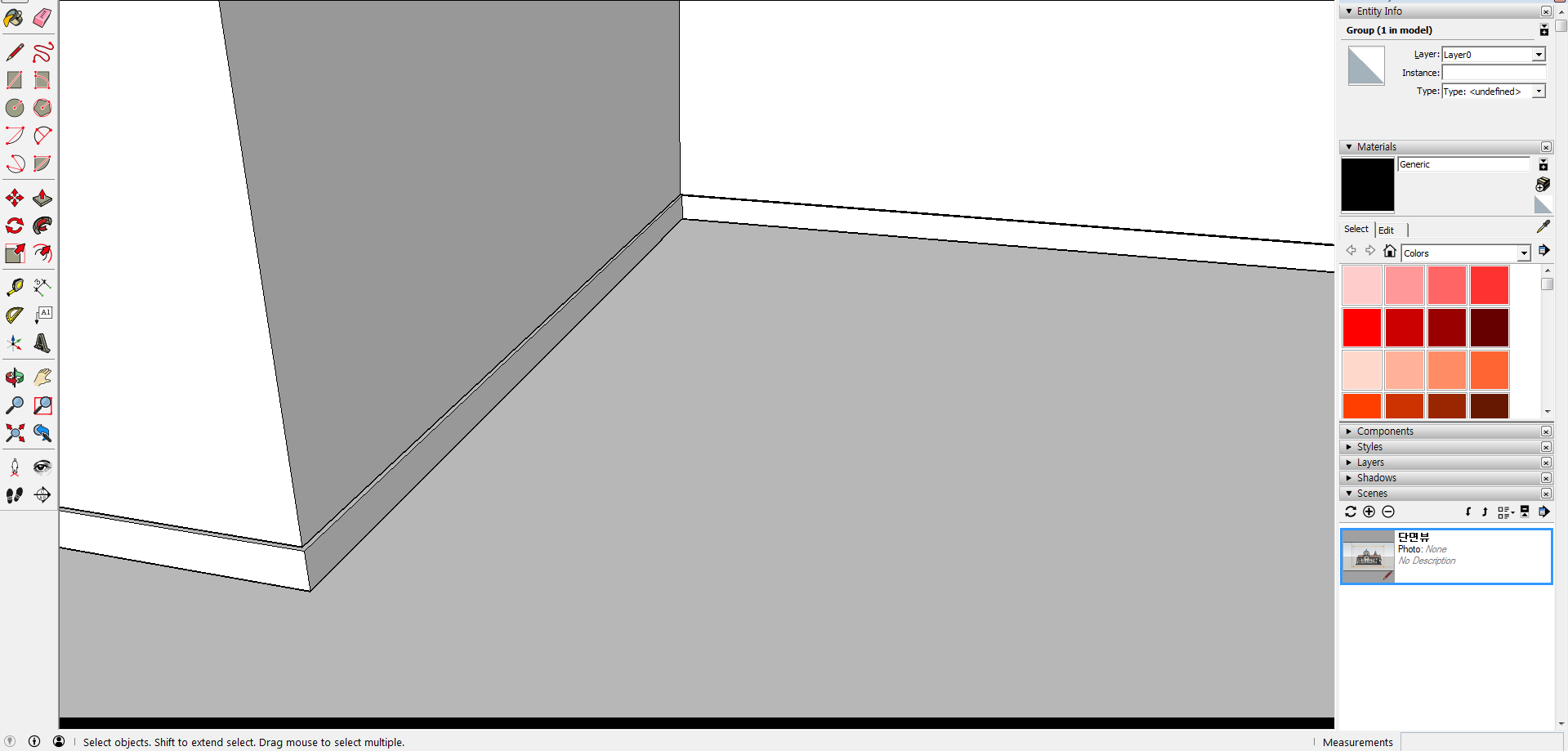
가까이서 확대해보면 정밀하고 깔끔하게 걸레받이 몰딩이 완료된 것을 확인할 수 있습니다.
여기서 조금 디테일을 더해보자면 걸레받이가 저렇게 칼같이 직사각형으로 되어 있지 않기 때문에 살짝 굴곡을 준다면 더욱 사실적인 느낌을 줄 수 있습니다.
그럼 처음에 걸레받이 옆면을 작업할 때, 한쪽 모서리를 완만하게 해주면 되겠죠?
스케치업 모델링은 실제 물체와 가깝게 할수록 렌더링을 했을 때 사실적인 느낌을 더 줄 수 있다는 것 참고하셔요(・ิω・ิ)
그럼 다음에도 소중하고 유용한 팁을 소개해드리겠습니다.
감사합니다!

'디지털 > 스케치업 팁' 카테고리의 다른 글
| [스케치업] 한번쯤 살아보고 싶은 퀀텀 빌라 모델링 (0) | 2021.10.29 |
|---|---|
| [스케치업] 거친 무드가 매력적인 와인바 모델링 (2) | 2021.10.27 |
| [스케치업] 작업 속도가 느리다면 이렇게 해결해요 (0) | 2021.10.04 |
| [스케치업] default tray 없어졌을 때 해결방법 (1) | 2021.10.03 |
| [스케치업] follow me 따라가기 기능으로 구 만들기 (0) | 2021.10.02 |




